Adding Users to Google Workspace
Enhance your team's collaboration and productivity with Google Workspace. Discover the flexibility of Google Workspace in adding extra users to your account as your business needs evolve. Whehter you have a small startup business or a large-scale enterprise, Google Workspace offers scalable solutions with monthly and annual subscription options.
In this article, we will walk you through how to increase the number of user seats on your Google Workspace account at any time on both monthly or yearly terms available.
How Does Adding Users to Google Workspace Work
Each user in a Google Workspace (formerly G Suite) needs a primary email address to sign in and receive emails, which requires purchasing a "seat" (or license). If users want additional email addresses, you can create email aliases.
So, what does this mean? This means that you need to buy one seat or license for each user. Each seat allows access to one mailbox, but each mailbox may have up to 30 aliases, giving you a total of 31 email addresses with one seat. You should buy extra seats if you need more than one user to access your domain or manage more than 31 email addresses.
How to Add Users to Google Workspace
Once you have Google Workspace in your account, you now have the ability to add users as needed. Please check out the How to Set Up Google Workspace: Initial Setup Guide for the step-by-step guide on purchasing and setting up Google Workspace.
Here are the steps to adding user seats to your Google Workspace account.
- Step 1: Purchase more users or seats through the Account Manager
- Step 2: Add the new users to your Google Admin Console
Step 1: Purchase more users or seats through the Account Manager
- Log in to your Bluehost Account Manager.
- Click Google Workspace on the left navigation menu.
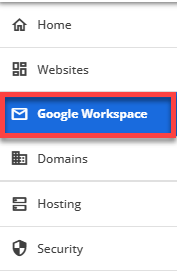
- In the Google Workspace Overview section, click the Add more users link.

- A pop-up will show up. Select the number of users needed from the drop-down. (The image below displays prices that are subject to change in the future.)
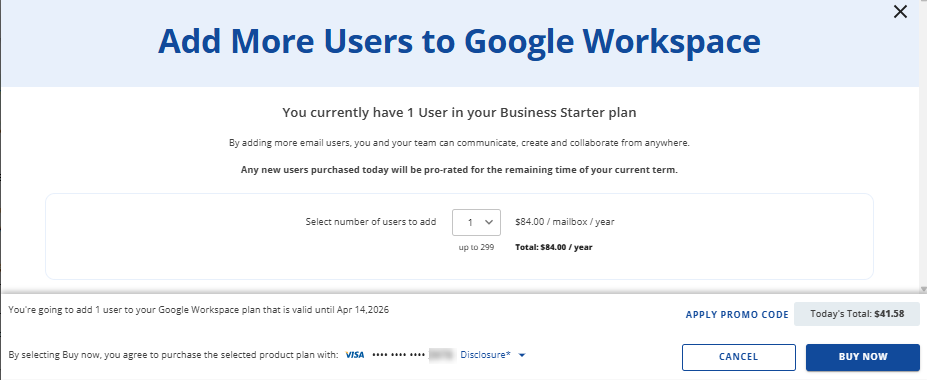
- Review the total amount, add a promo code if you have one, and then click the BUY NOW button.
Step 2: Add the new users to your Google Admin Console
After you purchase the additional user seat, you need to add it to your Google Administrator console.
- Log in to your Google Administrator Console using your admin credentials.
- In the Users section, click the Add new user link.
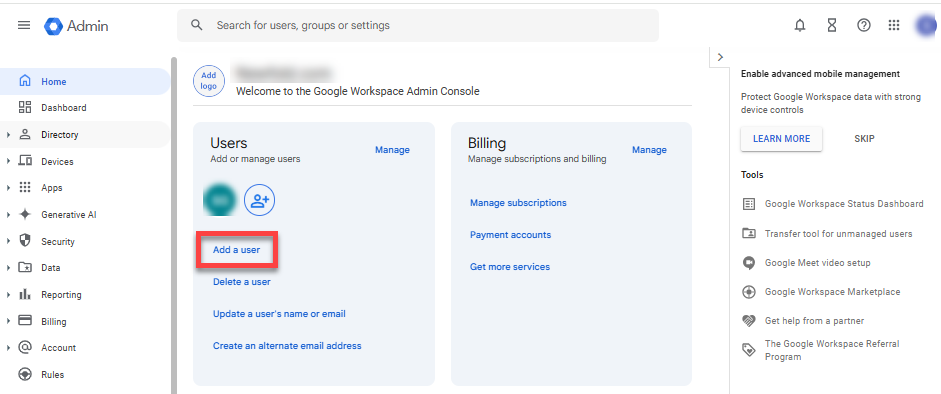
- In the pop-up, enter the user's information you need to create. If you want to set a password for the user, click Set Password; otherwise, a temporary password will be generated.
- Click ADD NEW USER.
- Another pop-up will appear, confirming that the new user has been added to the account.
- If you want to email the credentials to the new user, click on MORE ACTIONS, select Email login Info, and enter the email address where the new user can receive their credentials.
The new user can now access Google Workspace services using the logins created for their new Google Workspace seat!
Important: Removing individual seats for Google Workspace will require us to cancel the service altogether.
Summary
Learn how to add users (seats/license) to your Google Workspace account to enhance your team's collaboration and productivity. This article provides a step-by-step guide on how to increase your Google Workspace user seats through your Account Manager and subsequently add the new user(s) to the Google Workspace Admin Console.
If you need further assistance, feel free to contact us via Chat or Phone:
- Chat Support - While on our website, you should see a CHAT bubble in the bottom right-hand corner of the page. Click anywhere on the bubble to begin a chat session.
- Phone Support -
- US: 888-401-4678
- International: +1 801-765-9400
You may also refer to our Knowledge Base articles to help answer common questions and guide you through various setup, configuration, and troubleshooting steps.