How to Set Up Google Workspace: Initial Setup Guide
Prepare to harness the power of Google Workspace for your business email to enhance team collaboration and productivity. This article will walk you through the purchasing and setup processes of Google Workspace for your domain, whether registered with Bluehost or not.
To learn more about Google Workspace and its features, visit the What is Google Workspace? article.
Here are the topics discussed in this article:
How to Purchase Google Workspace
At Bluehost, you can register a Google Workspace account through your Account Manager or our front-of-site page.
- Log in to your Bluehost Account Manager.
- Click MARKETPLACE on the left navigation menu.
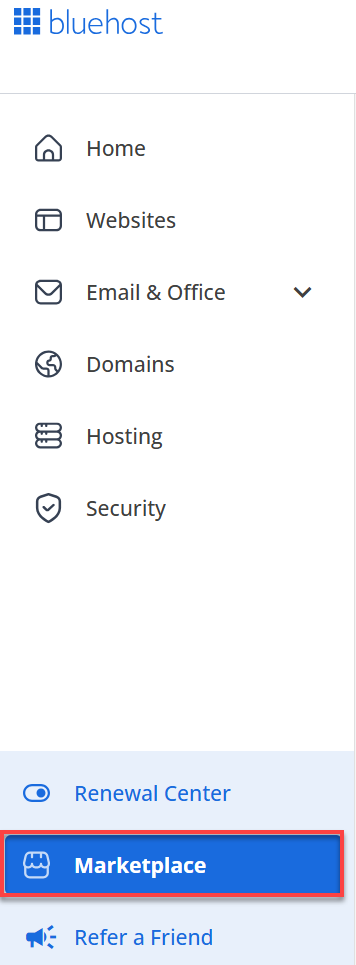
- Scroll down and look for the Email section. Click the CLAIM OFFER button under the Google Workspace card.
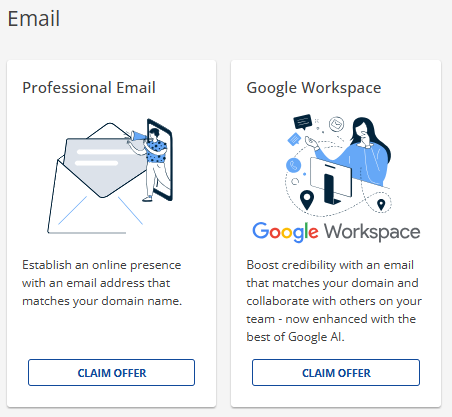
- You'll be redirected to the front-of-site page. Scroll down and select the Google Workspace plan that fits your business needs.
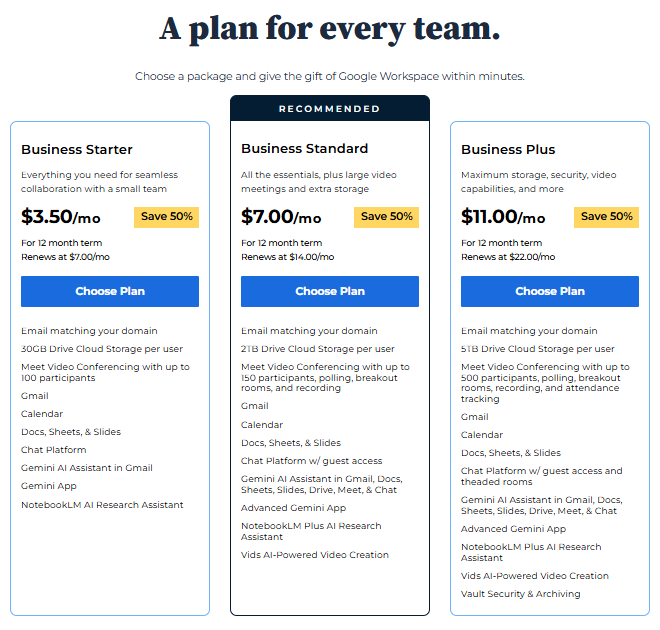
- Select the number of users, and click the CONTINUE button.
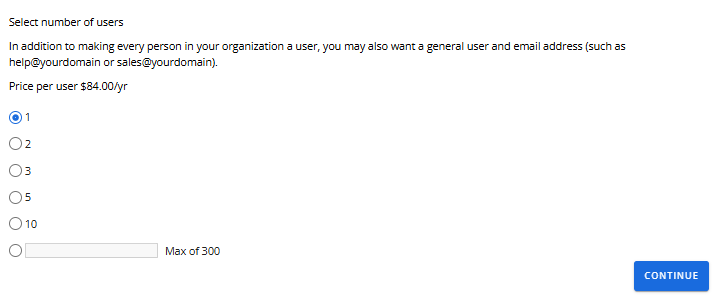
- If you already have a domain that you would like to link to Google Workspace, please check the box that says "I want to use a domain I already own," enter your domain name and then click the Use This Domain Name button.
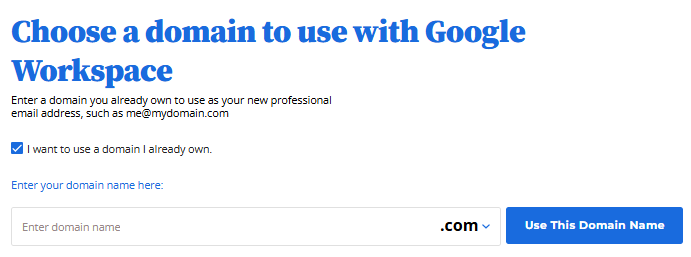
If you do not have a domain and plan to register a new one, you can do so at this step. Type in a domain name, then select Search For Domain.
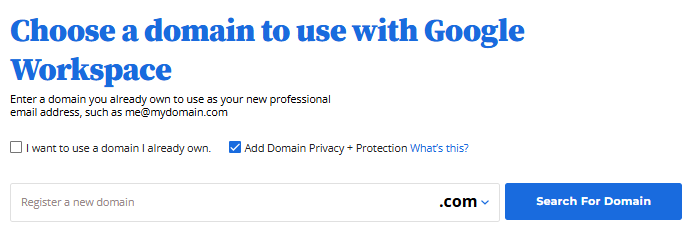
- On the next page, click ADD TO CART. You may also add Domain Privacy + Protection at this step.
- Review your Order Summary on the Cart page. Click CONTINUE TO CHECKOUT.
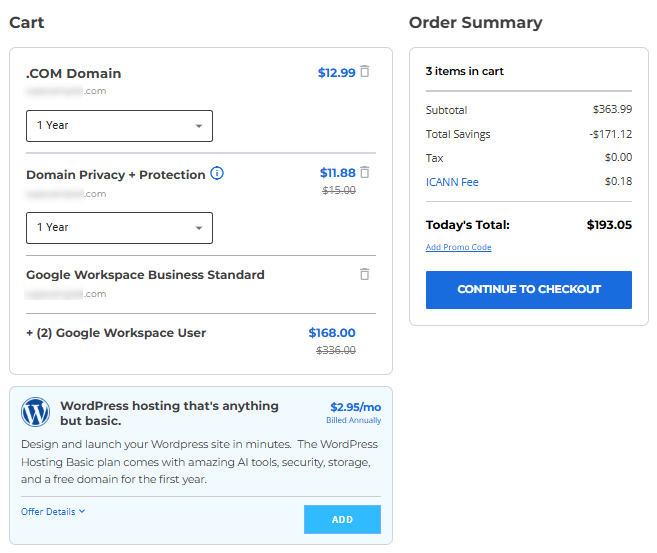
- Complete the payment transaction.
How to Set up Google Workspace (Post-Purchase)
The setup process may vary depending on the domain you used for Google Workspace.
If you mistakenly add the incorrect domain name, please contact our Support team.
Domain Registered with Bluehost
When setting up Google Workspace, remember that the MX records for a domain registered with Bluehost are automatically configured.
Here are the steps to set up Google Workspace for a domain registered with Bluehost.
- After purchase, your Account Manager will show an alert banner. Click the SETUP button to initiate the setup process.

- If you missed or closed the alert banner, you can click Google Workspace on the left navigation menu.
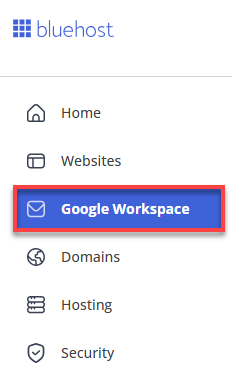
You will find the Google Workspace plans in your account on the right pane (if you have signed up for multiple plans). Locate the domain you used to sign up, and then click its Setup button on the right.
The Email and Office tab will appear if you have subscribed to or opted for other Bluehost email products.
- A pop-up window will appear, notifying you that you're about to set up your domain with Google Workspace. Click the GET STARTED button.
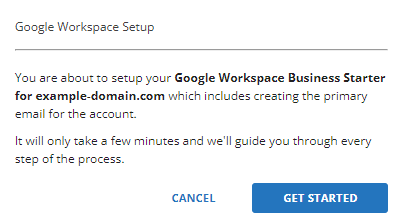
If you decide to CANCEL the process, you can set up the service later. Just click the SETUP button in the Overview section of Google Workspace to open the setup window.
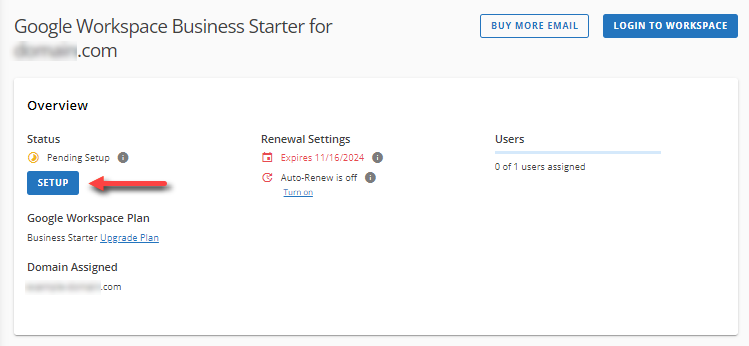
- In the next pop-up, fill out the required fields.
- Primary Email
- First and last name
- Organization (optional)
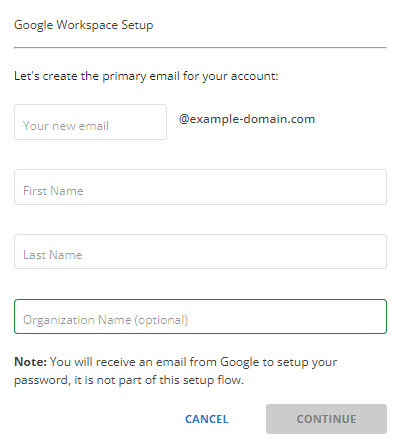
- Click CONTINUE.
- In the next pop-up, enter a recovery email address and click the SETUP button.
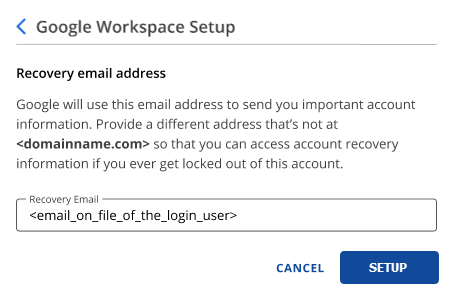
- Another pop-up window will appear, prompting you to reconfigure your DNS records for Google Workspace. This prompt will only show if your domain is currently linked to an existing email service at Bluehost.
To reconfigure your DNS to direct all emails to your Google Workspace, select the box that says, "Yes, I want to reconfigure my DNS for Google Workspace," and then click on UPDATE DNS. Please note that you will lose access to the existing email service when you take this step.
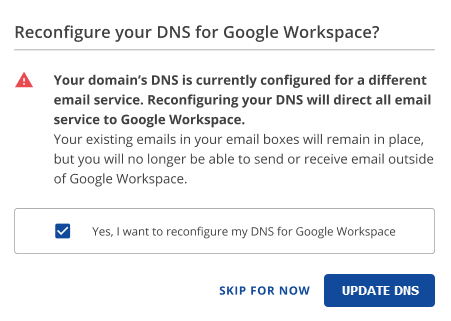
If you select SKIP FOR NOW, you can still update your DNS later by clicking the UPDATE DNS button in the Overview section of Google Workspace.

- A notification will appear indicating that the domain's DNS is configured for Google Workspace. Please allow time for your DNS to fully propagate.
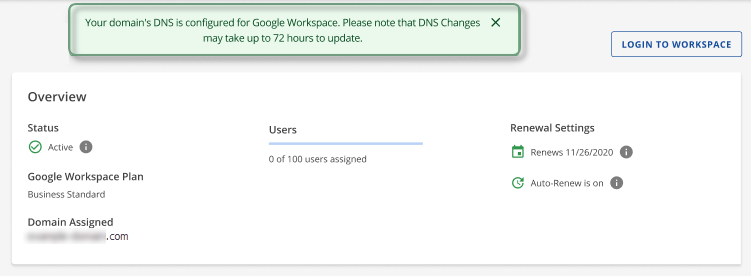
Domain Not Registered with Bluehost
When using a domain not registered with Bluehost, you need to verify your domain and update your MX records.
Step 1: Verify your Domain
- After completing your purchase, go back to your Account Manager, where you will find an alert banner. Click the SETUP button to initiate the setup process.

- If you missed or closed the alert banner, you can click the Google Workspace on the left navigation menu.
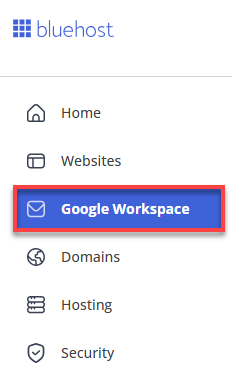
If you have multiple Google Workspace plans in your account, locate the domain you just used to sign up for Google Workspace and then click its SETUP button. It is also the one with the "Pending Setup" status.
-
A pop-up will appear, letting you know that you’re about to link your domain to Google Workspace. Click GET STARTED.
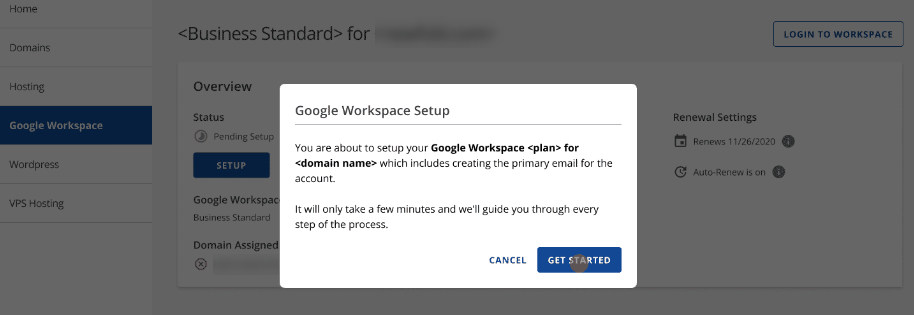
- In the next pop-up, fill out the required fields.
- Primary Email
- First and last name
- Organization (optional)
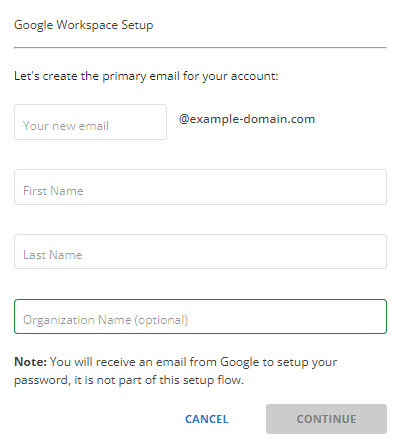
- Click CONTINUE.
- In the next pop-up, enter a recovery email address and click the SETUP button.
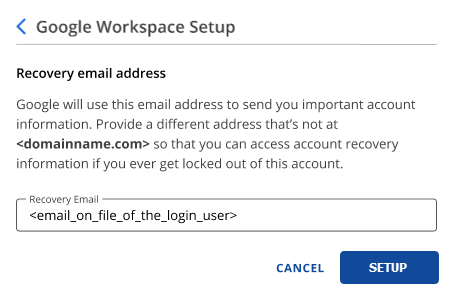
- The next step is to create a TXT record. Copy your verification code from the next pop-up window to verify your domain. (The image below shows a sample verification code.)
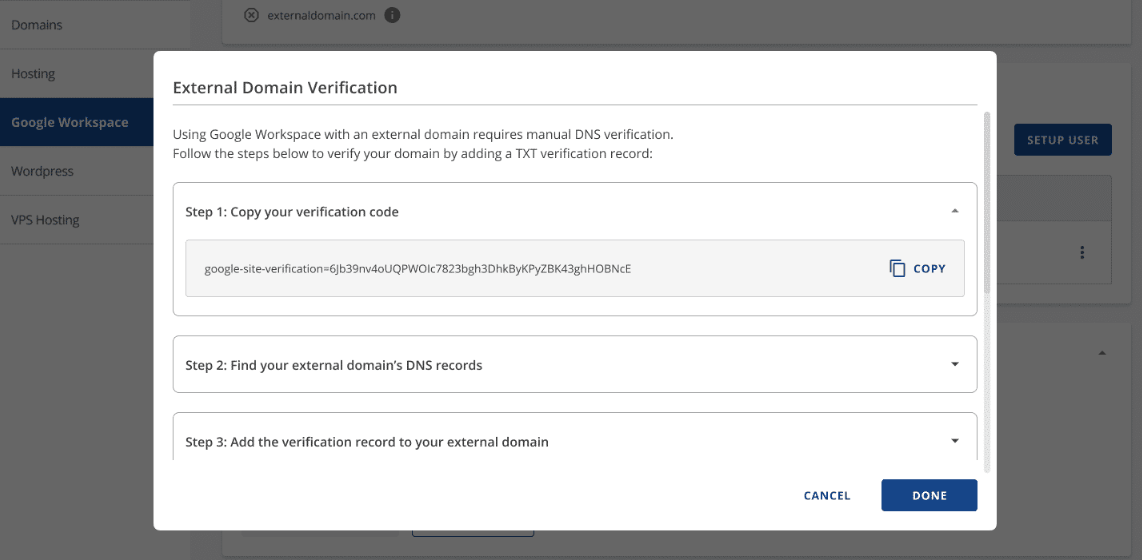
- The next window will guide you on what you need to do with your registrar or hosting provider, whose domain management section may vary. If you need help finding it, contact their Support team.

- In the next window, follow the steps to add the verification code to your domain using a TXT record. Please note that DNS propagation takes a few hours.
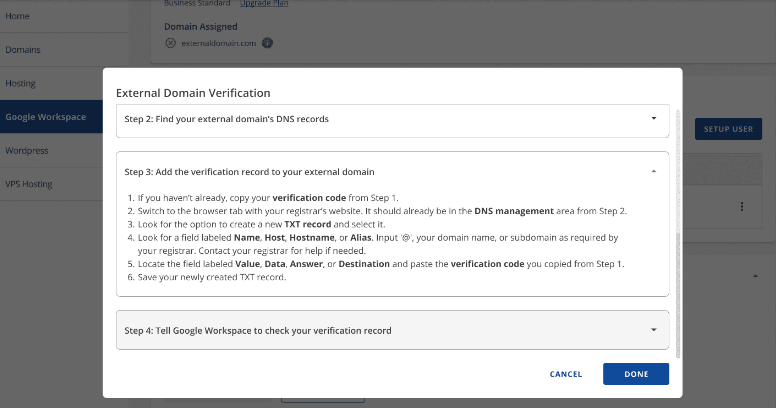
- Return to your Account Manager and click on VERIFY MY DOMAIN in the window to allow Google Workspace to check your verification record.
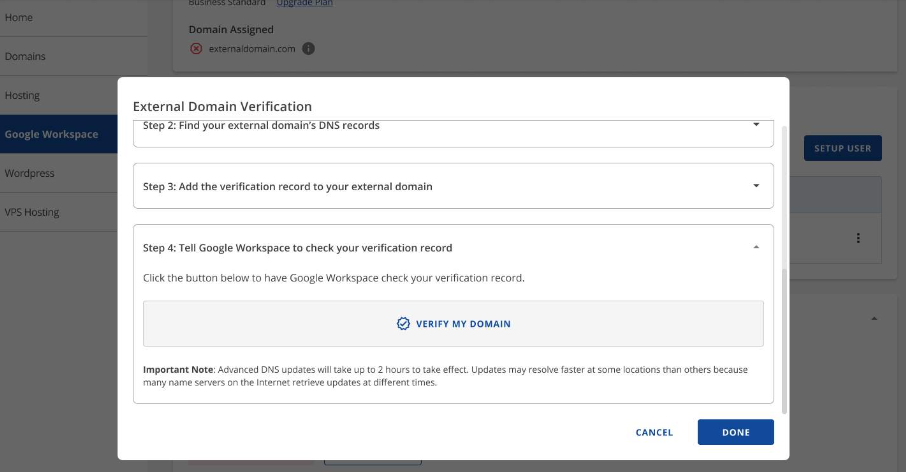
- A prompt will appear to provide you with the status of your domain verification. If Google Workspace couldn't verify it, you will see "Verification failed. Please try again." It might take some time for the changes to take effect. Try verifying your domain again.
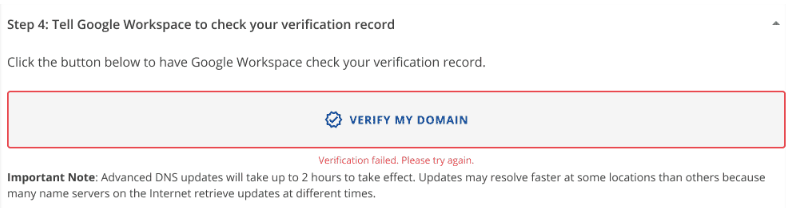
If your domain was successfully verified, the prompt will show "Verification successful." You can proceed with updating your domain's MX records.
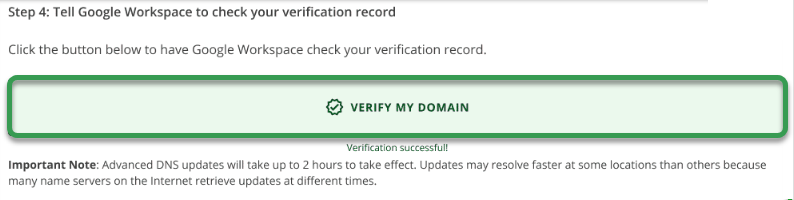
Step 2: Update your MX Records
After Google Workspace verifies your domain, you need to update its MX records. You can do this in the domain management section of your registrar or hosting provider. You can also find more information about updating MX records in the article: DNS Management.
If you signed up for Google Workspace ON or AFTER April 2023, here is the MX record you need:
| Name/Host/Alias | Priority | Value/ Answer / Destination |
|---|---|---|
| Blank or @ | 1 | SMTP.GOOGLE.COM |
If you signed up for Google Workspace BEFORE April 2023, here are the MX records you need:
| Name/Host/Alias | Priority | Value/ Answer / Destination |
|---|---|---|
| Blank or @ | 1 | ASPMX.L.GOOGLE.COM |
| Blank or @ | 5 | ALT1.ASPMX.L.GOOGLE.COM |
| Blank or @ | 5 | ALT2.ASPMX.L.GOOGLE.COM |
| Blank or @ | 10 | ALT3.ASPMX.L.GOOGLE.COM |
| Blank or @ | 10 | ALT4.ASPMX.L.GOOGLE.COM |
It may take some time for changes to take effect due to propagation. Once it's ready, log in to your Google Workspace account, accept the Terms of Service, and enjoy the features of Google Workspace.
How to Manage Google Workspace (Post-Purchase)
Once you've completed the purchase and setup, you can manage your Google Workspace account within your Account Manager.
- In your Account Manager, click on Google Workspace.
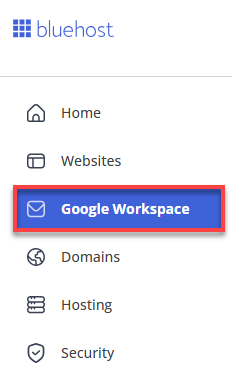
- Your Google Workspace plan details will be displayed, including:
- Account status
- Type of plan
- Assigned domain
- Expiration date
- Auto-renewal status
- User assigned
- Advanced settings (Google Workspace MX records)

- In your Google Workspace account, you can:
- Buy more emails (purchase another Google Workspace plan)
- Log in to your Workspace
- Add more users (add seats)
- View your Google Workspace users
- Read email per email account
- Edit user settings
- Change user password
- Manage user aliases
If you're looking for a guide to Google Workspace Contacts, see the article Get started with Contacts in Google Workspace.
Summary
Simplify your email solutions and enhance your business with Google Workspace via Bluehost! This article provides a comprehensive guide on purchasing Google Workspace, followed by step-by-step instructions for the post-purchase and setup, including DNS record updates and domain verification for domains registered with us and with other registrars. Learn how to leverage Google Workspace to improve team collaboration and productivity through its wide selection of features.
If you need further assistance, feel free to contact us via Chat or Phone:
- Chat Support - While on our website, you should see a CHAT bubble in the bottom right-hand corner of the page. Click anywhere on the bubble to begin a chat session.
- Phone Support -
- US: 888-401-4678
- International: +1 801-765-9400
You may also refer to our Knowledge Base articles to help answer common questions and guide you through various setup, configuration, and troubleshooting steps.