How to Reset Your Login Password
If you've forgotten your primary account password or want to change it, this article will guide you through the process of how to reset your login password. This password is the one you use to log in to your Account Manager, and it also serves as your cPanel password. If you need to reset your hosting or billing password, please contact the account administrator for assistance.
- My Profile and Security
- Password requirements
- What is a special character?
- I don't remember the current password (How to reset your login password)
- I know the password but want to change it
- Troubleshooting account password
- Summary
My Profile and Security
Below are the steps you can follow to view and modify your password
- Log in to your Account Manager.
- Click your profile in the upper right corner to view the drop-down choices.
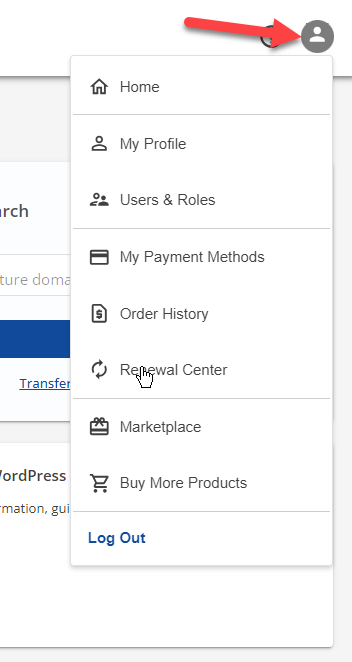
- Click the My Profile tab to view the My Profile and Security section.
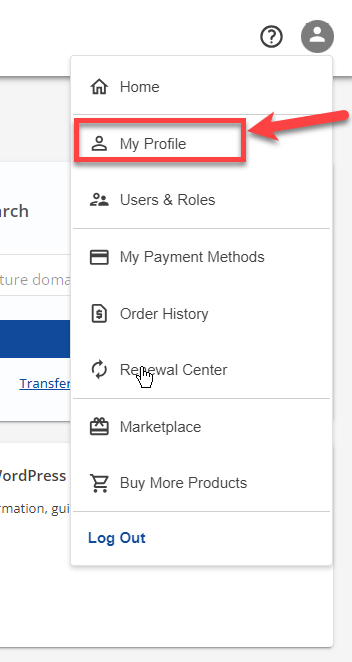
Password requirements
First, let's go over the password requirements. These requirements may look strict, but they'll help you create a strong password. Your new password must have:
- At least eight characters
- At least one capital letter
- At least one lowercase letter
- At least one number
- At least one special character
- A minimum strength rating of "Meh" or higher
- It can't be a previously-used password
- It can't contain the account username
What is a special character?
Special characters are any symbol that is not a number or letter. The following are some examples of special characters.
| ~ | ` | ! | @ | # | $ | % | ^ |
| & | * | ( | ) | _ | - | + | = |
| [ | ] | { | } | | | \ | : | ; |
| " | ' | < | > | , | . | ? | / |
I don't remember the current password (How to reset your login password)
If you've forgotten your primary account password and are unable to log in to your account, follow these steps to reset the password:
- Log in to your Account Manager.
- Enter your USERNAME and click Next.
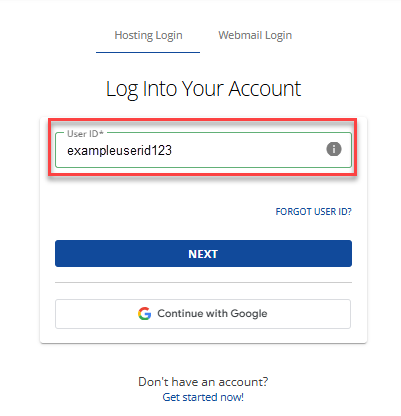
- Click the FORGOT PASSWORD link.
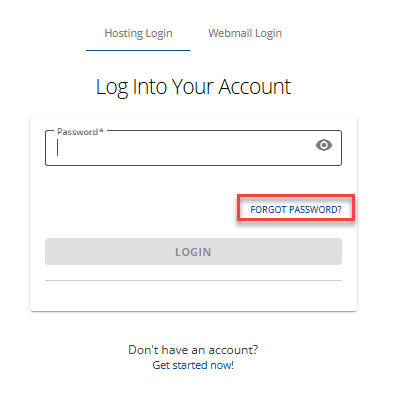
- Please enter your User ID, tick the box for reCAPTCHA, and click the NEXT button.
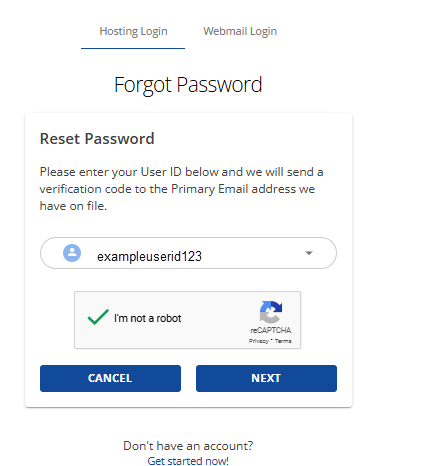
- An email containing a password reset link will be sent to your account's email address on file. Click the reset link in the email.
- If the email is not in your inbox, wait a few minutes, check again, or look in your junk mail or spam folder. If you have still not received the email, make sure you're checking the right email address or check out how to update your email address.
I know the account login password but want to change it
If you know your password and can log in to your account, follow these steps to reset the password:
- Log in to your Account Manager.
- Click the Profile icon towards the top right corner of your screen.
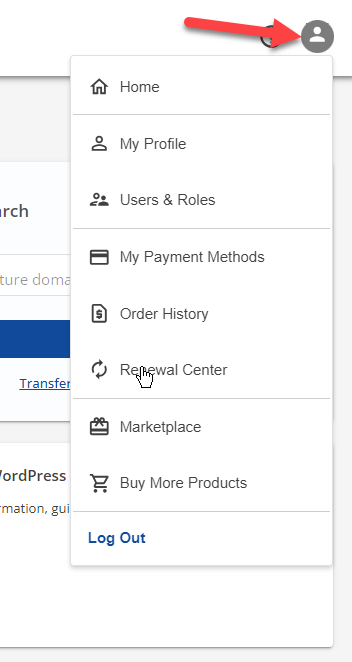
- Click on the My Profile tab.
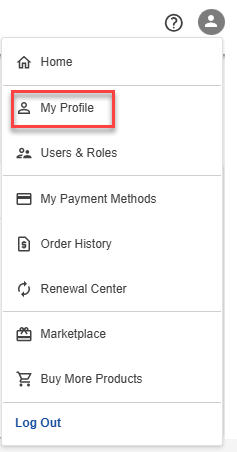
- Navigate to the Login Credentials on the My Profile & Security page.
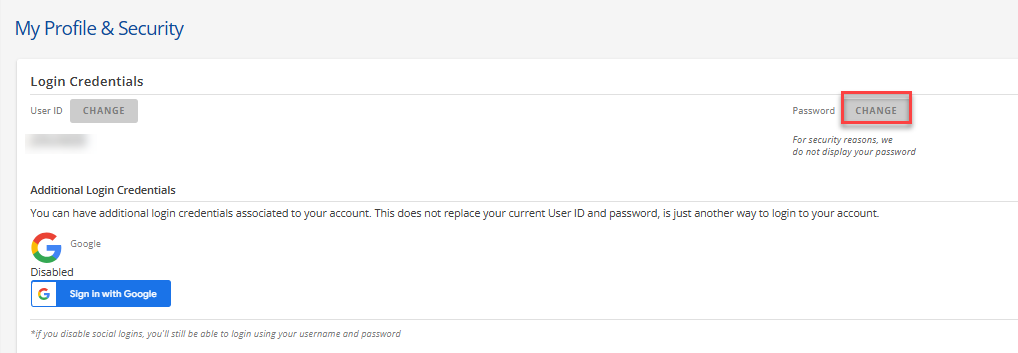
- Click on the CHANGE button and reset your account password.
Troubleshooting account password
- If your new password includes all of the requirements but doesn't reach at least "Meh" on the strength scale, try adding a special character.
- Use only the special characters shown in the Password Requirements section. Don't use international characters.
- If you're having trouble coming up with an acceptable password, click Suggest Password, and the system will create one for you.
- If you're unable to log in with the new password, make sure you are using a valid username. You can use any domain name assigned to your account (e.g., yourdomain.ext) or the username that was created when you signed up (e.g., yourdom1). An email address is not a valid username.
- We recommend clearing your browser's cache, cookies, history, and passwords. If you need assistance, please see How to Clear Your Browser Cache.
Summary
Ensure you can log in to your Account Manager and keep your account information secure. If you need to reset your Account Manager password, this will show you how to reset your account password. If you forgot your password to your Account Manager, you can visit login to your Account Login to reset it.
ContactSupport
If you need further assistance, feel free to contact us via Chat or Phone:
- Chat Support - While on our website, you should see a CHAT bubble in the bottom right-hand corner of the page. Click anywhere on the bubble to begin a chat session.
- Phone Support -
- US: 888-401-4678
- International: +1 801-765-9400
You may also refer to our Knowledge Base articles to help answer common questions and guide you through various setup, configuration, and troubleshooting steps.