How to Install a Third-Party SSL Certificate in cPanel
The following article is intended for those using Shared hosting services. If you are using VPS or Dedicated hosting, follow the steps in the article VPS or Dedicated Hosting - Installing an SSL Certificate for a Website.
Learn how to install a third-party SSL certificate in cPanel by following the steps below.
- Steps to Generate a Certificate Signing Request in cPanel
- Steps to Install a Third-Party SSL in cPanel
- SSL Help
- Summary
Steps to Generate a Certificate Signing Request in cPanel
To successfully purchase an SSL certificate, you need to provide a CSR (Certificate Signing Request) to your CA (Certificate Authority). The CA may have specific requirements for the information that must be included in the request form, particularly if you use an Apache web server. It's always good to check with the CA about their CSR requirements beforehand.
Learn how to generate a CSR code for cPanel SSL installation by following the steps below.
- Access cPanel. If it is your first time accessing cPanel, check out How To Access cPanel - What You Need / Where To Find cPanel for instructions.
- Within cPanel, go to the Security section and click SSL/TLS to open the SSL/TLS Manager.
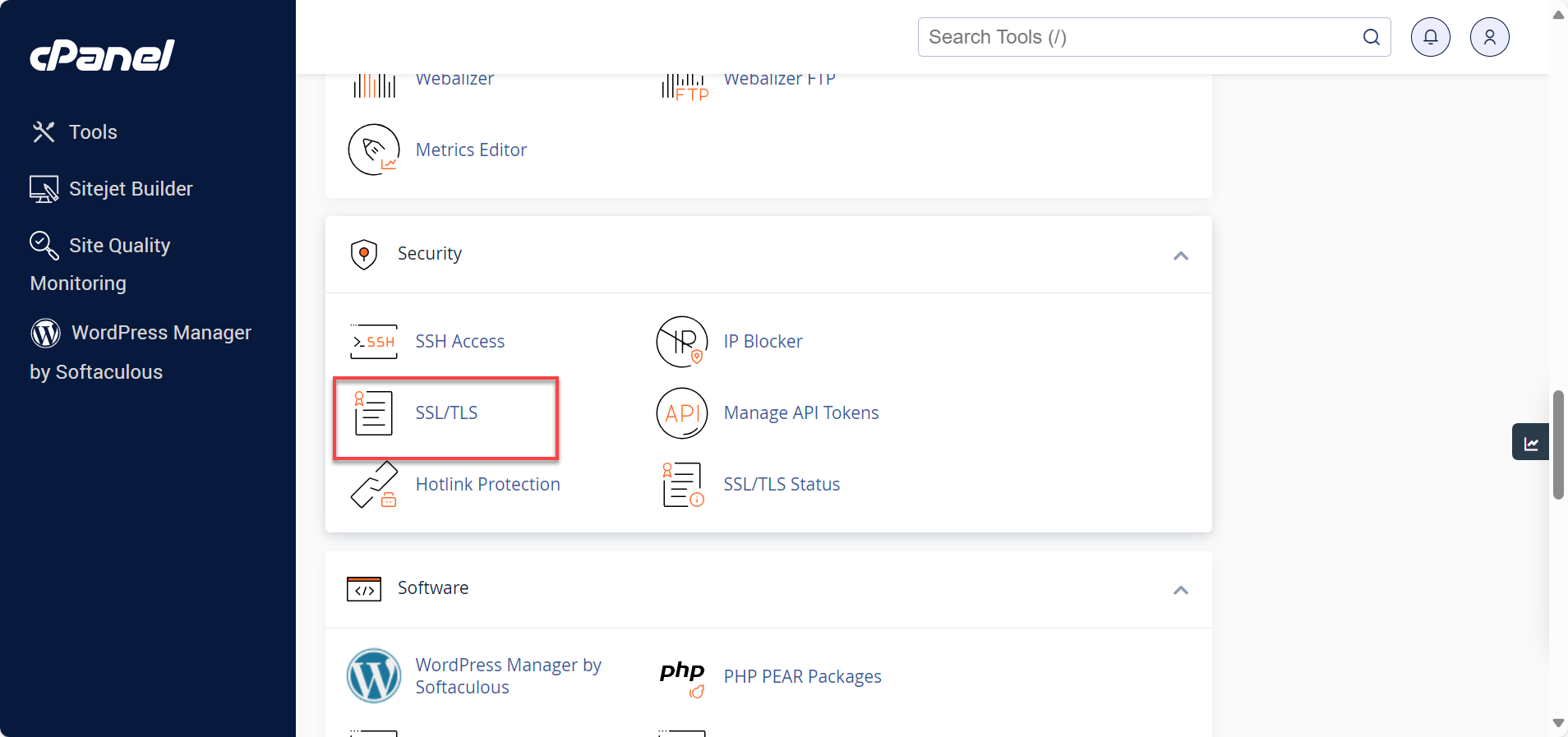
- Under Certificate Signing Requests (CSR), click the Generate, view, or delete SSL certificate signing requests link.
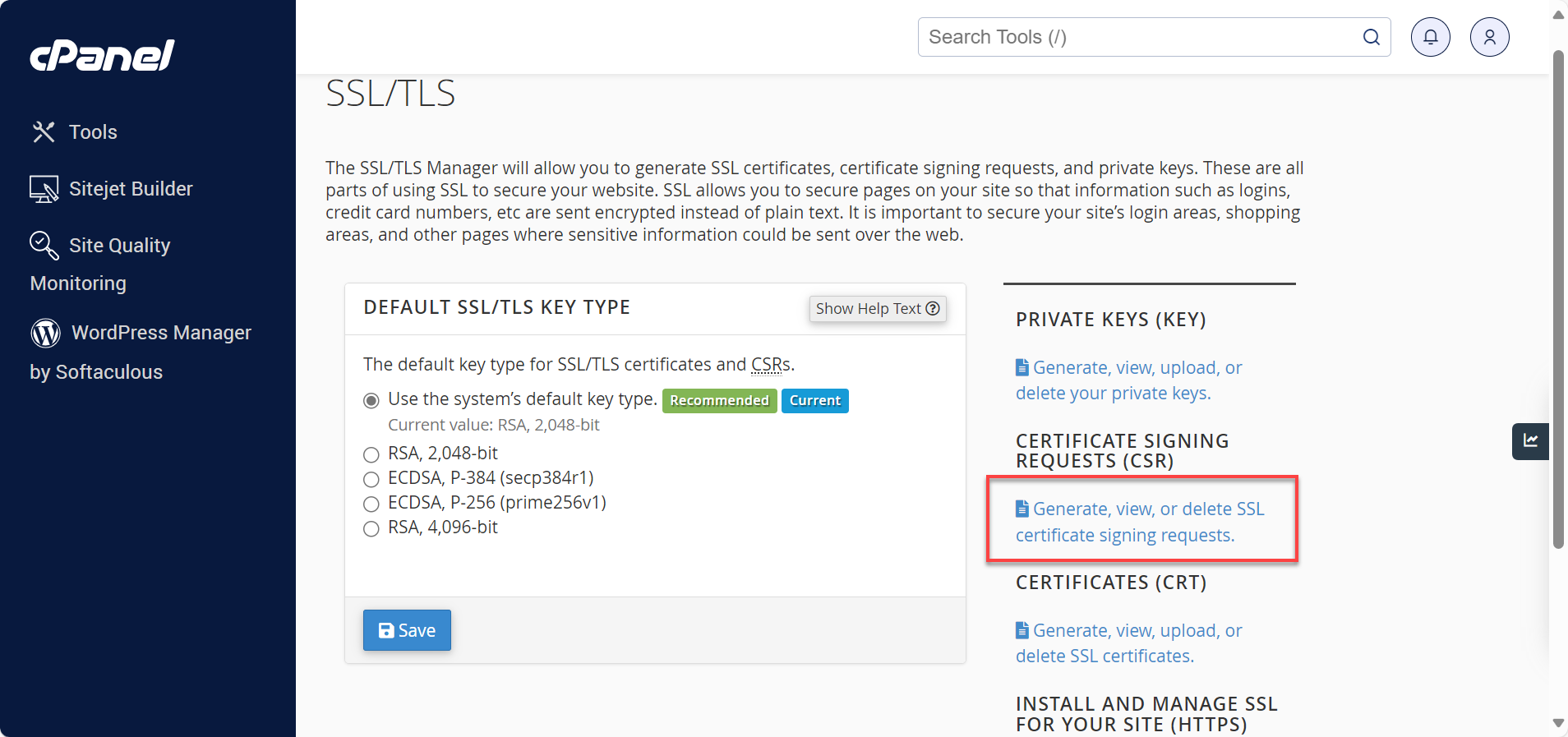
- Fill out the required fields (*). Each field will have a description to serve as your guide. Select Generate a New 2048-bit key to generate a new key. If you have already generated a key, you can choose it from the drop-down.
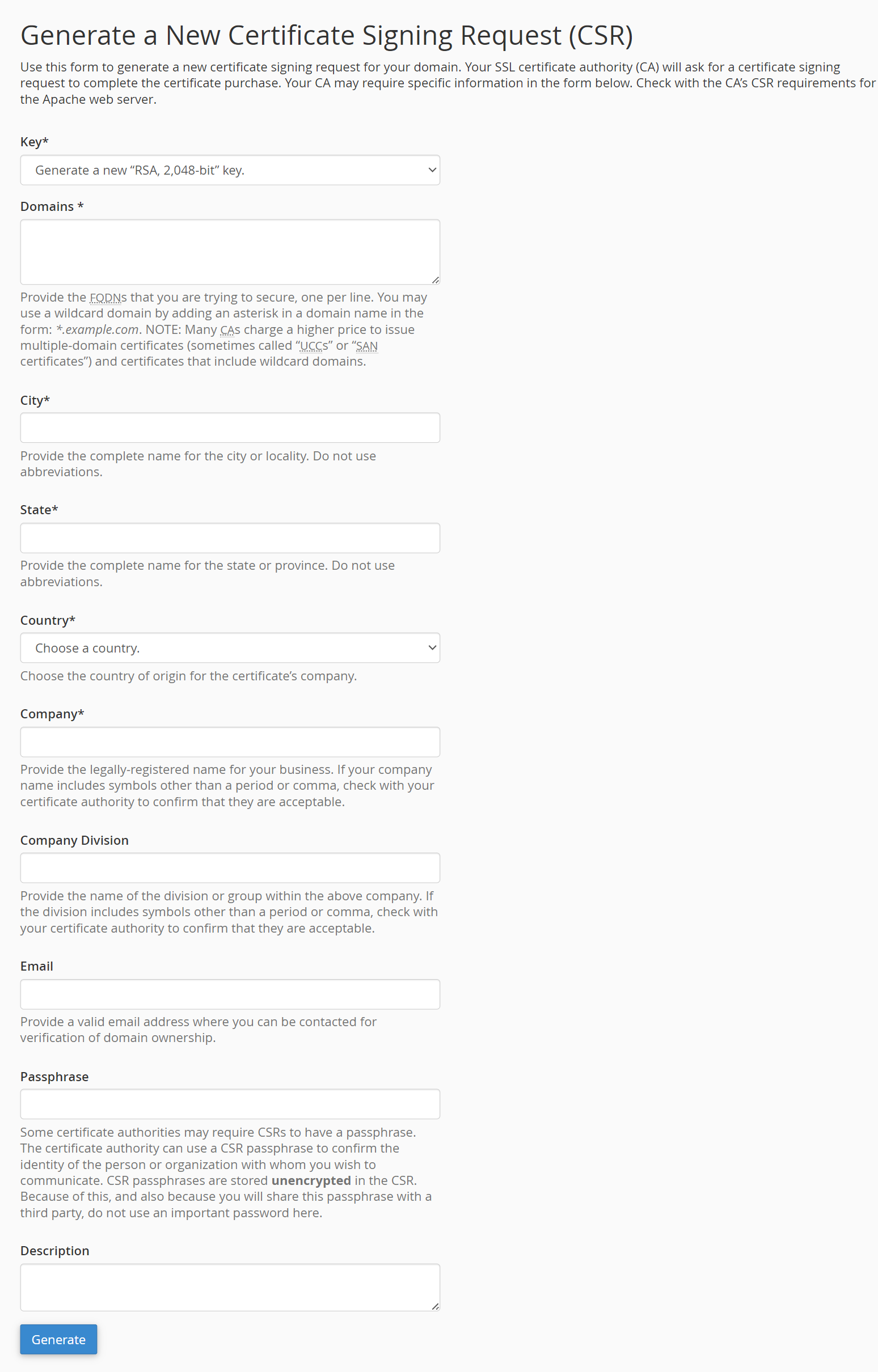
- Click the Generate button.
- Your code has been generated. Provide the CSR code to your SSL provider, and they will exchange it for a CRT file.
Note: Always include "-----BEGIN CERTIFICATE REQUEST-----" and "-----END CERTIFICATE REQUEST-----" when you submit your CSR code to your CA or SSL certificate provider.
Steps to Install a Third-Party SSL in cPanel
To install or upload your SSL certificate in cPanel, follow the steps below:
- Within the SSL/TLS Manager, click the Generate, view, upload, or delete SSL certificates link.
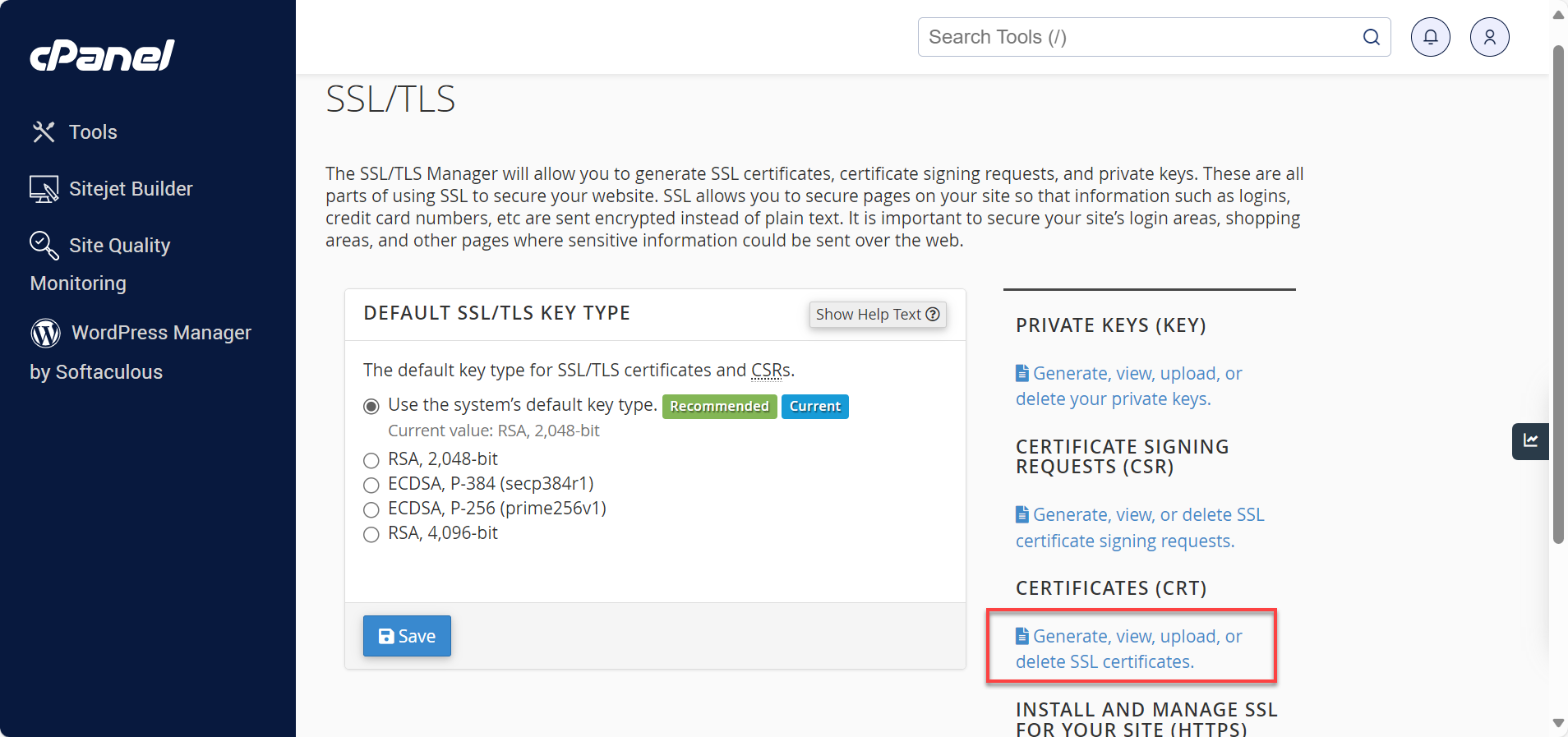
- Paste the provided CRT file or Browse your computer for the .crt file. Repeat for the CA Bundle file if received as well.
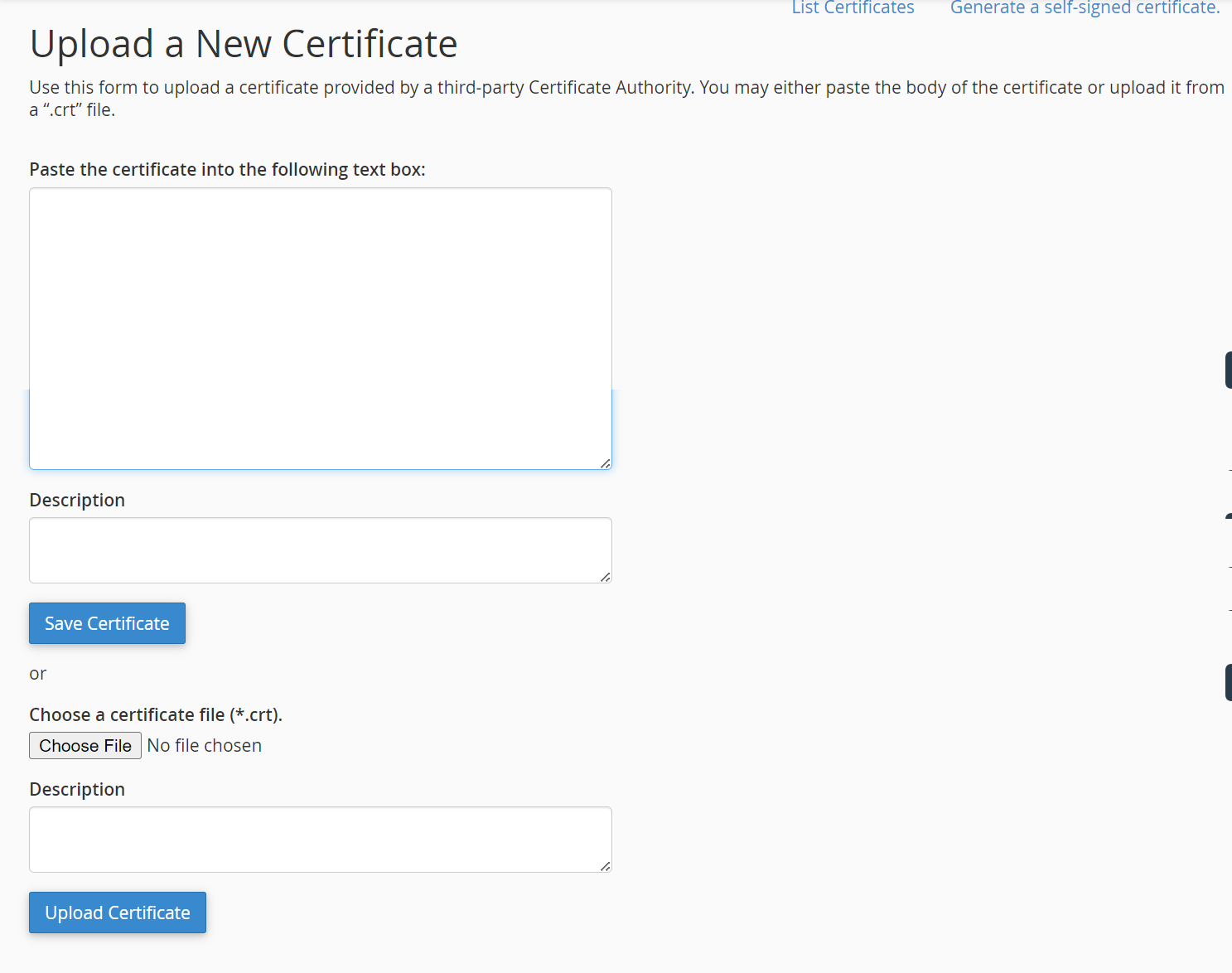
- Contact us via phone or live chat to request your KEY and CRT be installed on the server.
The KEY and the CRT will be required when we install your certificate on the server (and a CA Bundle if provided by the SSL vendor). Keeping a backup copy of each of these is recommended, as they may be used with any host for this particular domain name.
SSL Help
- Does My Website Need SSL? The Benefits of SSL for Your Website
- SSL Web Hosting: How to Add HTTPS to Your Domain
Summary
You need to follow a few steps to install a third-party SSL certificate in cPanel for shared hosting users. First, you must generate a CSR (Certificate Signing Request) in cPanel. To do this, access the SSL/TLS Manager and fill out the required fields. Once the CSR code is generated, submit it to the SSL provider. They will then provide you with your certificate file and CA bundle. The next step is to upload your SSL certificate in cPanel by uploading the CRT file and CA bundle. You should keep a backup copy of your KEY and CRT files.
If you need further assistance, feel free to contact us via Chat or Phone:
- Chat Support - While on our website, you should see a CHAT bubble in the bottom right-hand corner of the page. Click anywhere on the bubble to begin a chat session.
- Phone Support -
- US: 888-401-4678
- International: +1 801-765-9400
You may also refer to our Knowledge Base articles to help answer common questions and guide you through various setup, configuration, and troubleshooting steps.