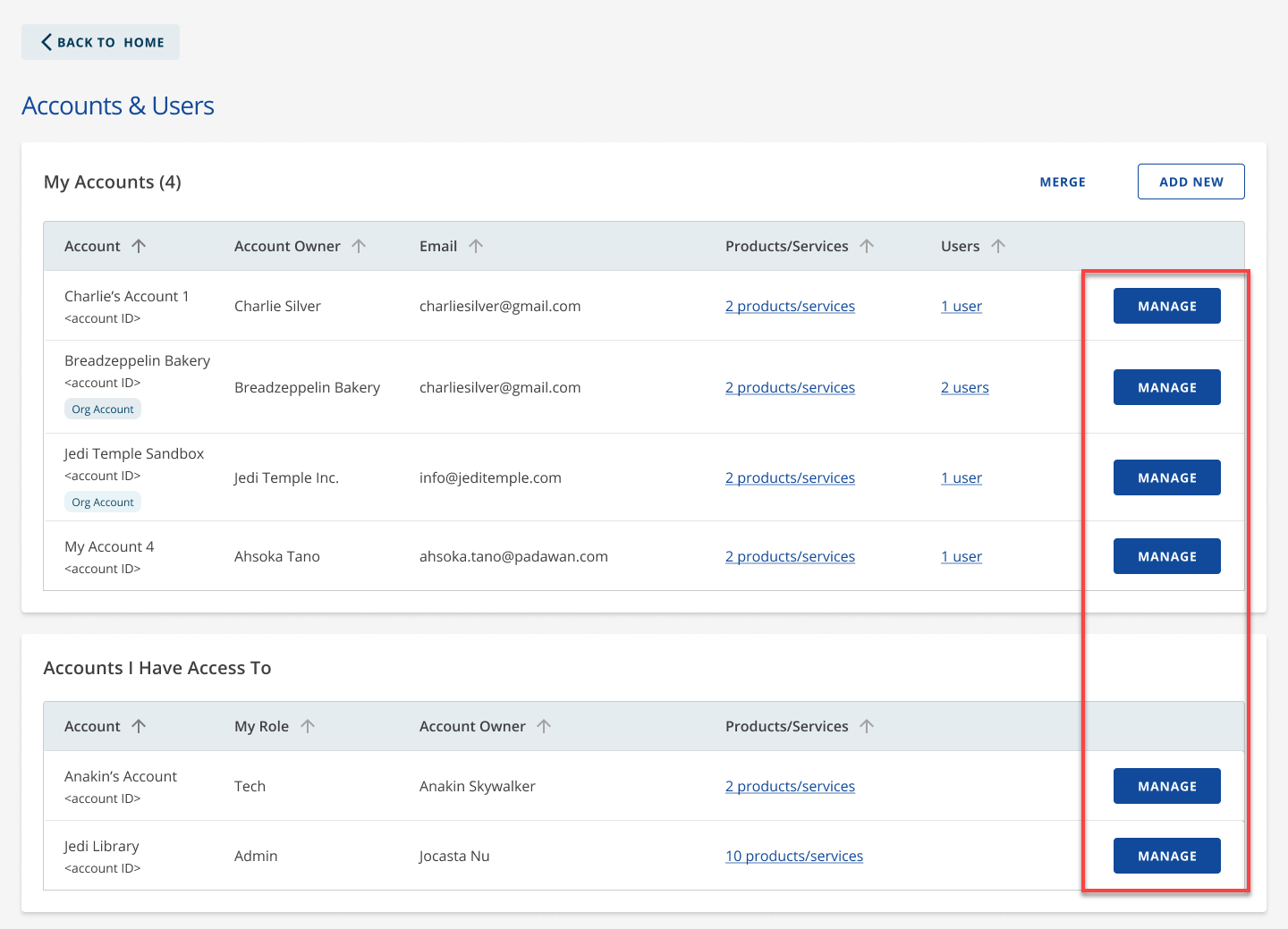How to Update Contact Information
Keeping your contact information current is essential for maintaining updated details in your account. Correct details ensure you have the correct info—like your name, phone number, and address—and help us contact you quickly about important updates and service offerings. Follow the steps below to update your contact information confidently and maintain control of your Bluehost account.
Note: Follow the instructions outlined in the How to Update Your Contact Email Address to update your contact email address and ensure you stay informed about your account status, renewal reminders, and other critical information.
Update Contact Information
Important:
- Editing Name fields may be restricted (greyed out) if the domain is under Legal lock and special status (e.g., pending transfers or verification issues). For more details, refer to The Different Types of Domain Locks.
- The Company Name field is available only for Organizational Accounts.
- You'll only see fields for Full Name, Email, Phone Number, and Address for Personal Accounts.
- EU Organizational Accounts will also see a Tax Certificate Number field used for Value Added Tax (VAT) purposes.
- Log in to your Bluehost Account Manager.
- There are 2 options to update the email address - My Profile or Account & Users sections.
- In the Profile section, click EDIT.
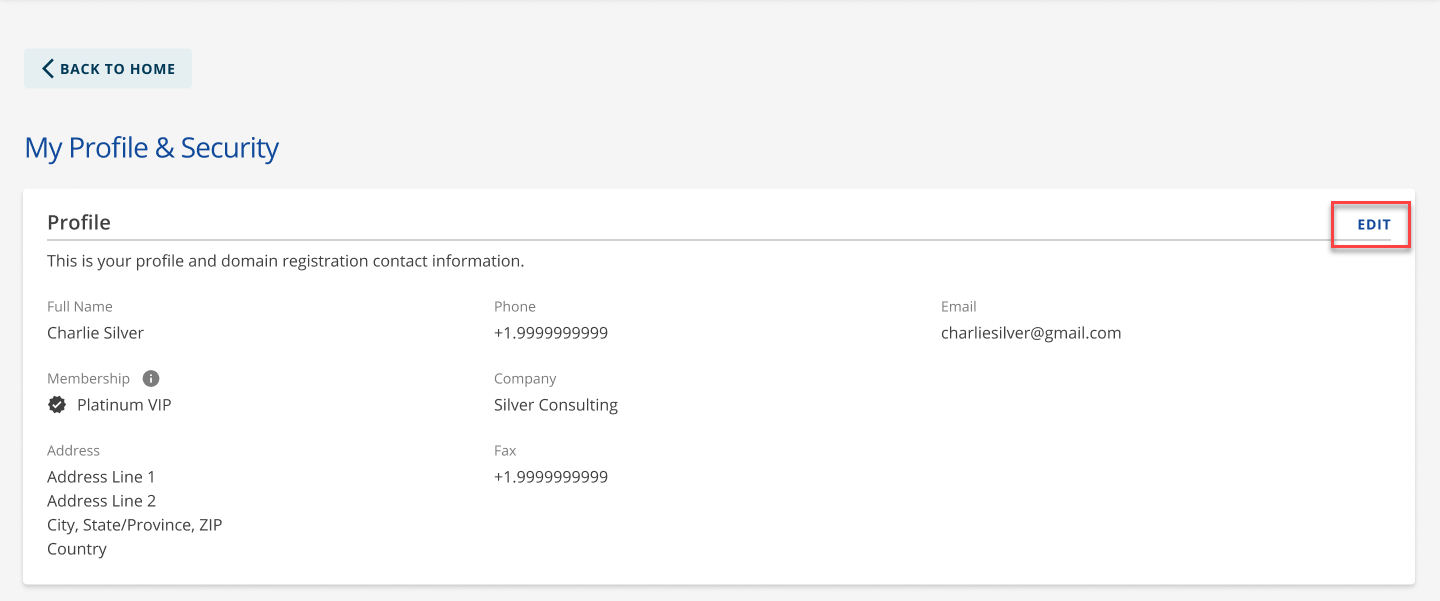
- In the Edit Contact Info popup, check the box labeled: "Yes, update contact info for all domains on this account."
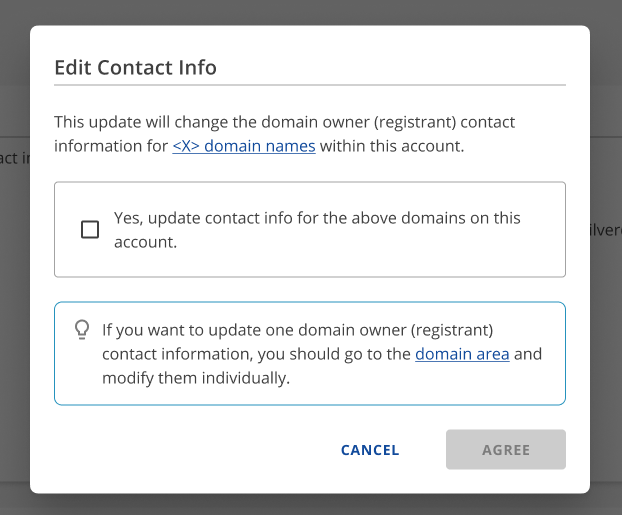
- Click AGREE to proceed.
- Make your changes, then click SAVE.
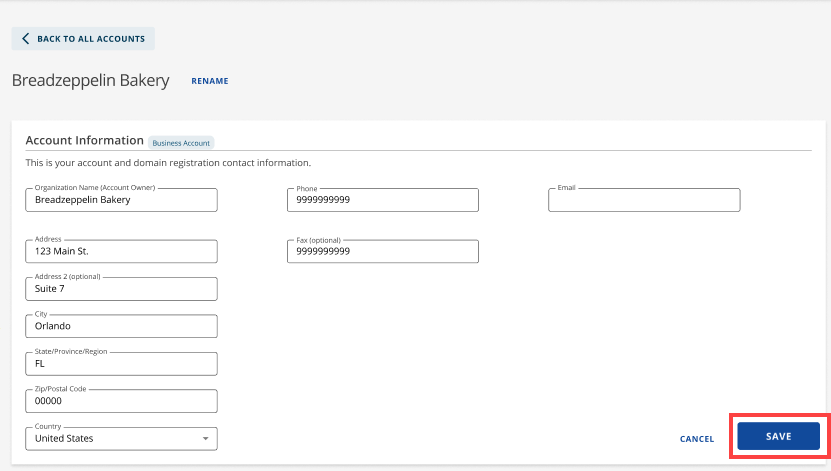
- If you're updating your Name or Organization Name, a confirmation popup will appear:
- You must agree to the 60-day transfer lock that may apply.
- Check the box and click AGREE to confirm.
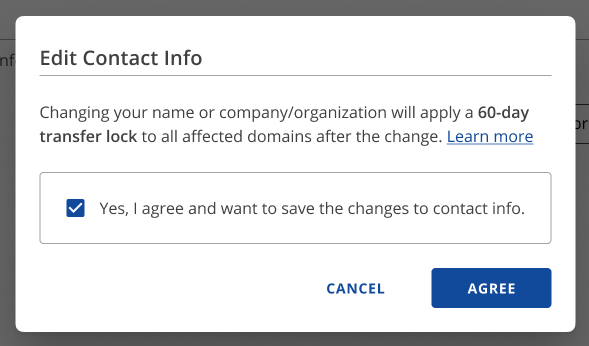
- If you're updating your Name or Organization Name, a confirmation popup will appear:
- Once saved, your updated contact information will be applied to your account and relevant domains.

Summary
Updating your contact information in Bluehost—including your name, company name, phone number, or physical address—is simple with either the My Profile or Accounts & Users settings. Keeping these details accurate ensures smooth billing, security, and domain management.
If you need further assistance, feel free to contact us via Chat or Phone:
- Chat Support - While on our website, you should see a CHAT bubble in the bottom right-hand corner of the page. Click anywhere on the bubble to begin a chat session.
- Phone Support -
- US: 888-401-4678
- International: +1 801-765-9400
You may also refer to our Knowledge Base articles to help answer common questions and guide you through various setup, configuration, and troubleshooting steps.