How to Manage SSL Certificates on VPS and Dedicated Servers
Managing your SSL certificates ensures security and trustworthiness when running a website on a VPS or Dedicated server. SSL certificates are digital handshakes that confirm your site is legitimate and safe for visitors. This guide will show you how to effectively manage SSL Certificates on VPS and Dedicated Servers and troubleshoot common issues that may arise.
- Manage SSL Certificates on VPS and Dedicated Servers
- Troubleshooting Common SSL Issues
- Best Practices for SSL Management
- Summary
Manage SSL Certificates on VPS and Dedicated Servers
- Log in to your Web Host Manager (WHM) at
yourdomain.ext/whm. Replaceyourdomain.extwith your actual domain name. - Enter your root username and root password to access the WHM dashboard.
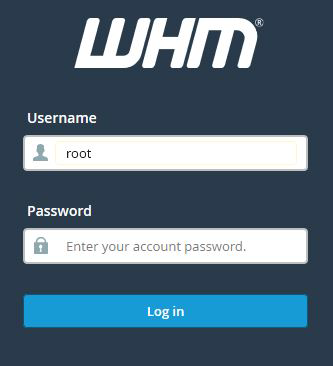
Note: If this is your first time logging into WHM, you may be prompted to use a Feature Showcase page. Click Exit to WHM at the bottom of the page to continue.
- Once logged in, navigate to the Service Configuration section and click on Manage Service SSL Certificates. This will allow you to manage and install SSL certificates for various services running on your server.
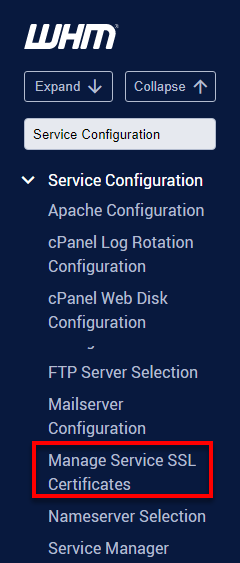
- In the Manage Service SSL Certificates section, select the service for which you want to configure the SSL certificate. Then, click Install New Certificate under the Action column.
- Next, copy and paste the required .crt and .key files into the respective fields. If you have a CA bundle, paste it into the final field.
Important: If your .key file is encrypted, use this command to decrypt it before installing:
openssl rsa -in ssl.key -out unenc.key - Review your SSL certificate details after pasting all the necessary files to ensure everything is correct. Then, click Submit to complete the installation.
- To ensure your website uses SSL for all pages, you should enable Always redirect to SSL in the Tweak Settings section. Here's how:
- Log in to WHM.
- On the left-hand side, click Tweak Settings.
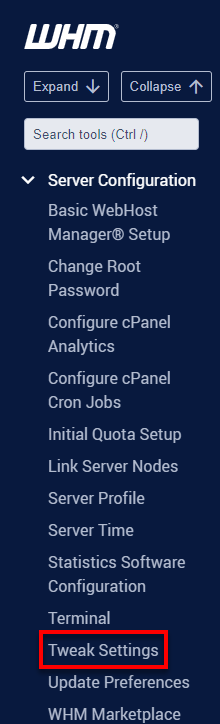
- Go to the Redirection tab.

- Ensure Always redirect to SSL is enabled, and set SSL redirect destination to Default.
By doing this, all visitors will be automatically redirected to the secure version of your site.
Troubleshooting Common SSL Issues
SSL certificates can sometimes cause issues. Here are a few common errors and how to fix them:
- SSL Certificate Not Trusted: Ensure your certificate is installed correctly and matches the domain name. Also, check that the CA bundle is correctly configured.
- SSL Expired: Regularly monitor your SSL certificate's expiration date and set up automatic renewals to avoid downtime.
- SSL Mismatch: Ensure your SSL certificate corresponds with the accessed domain or subdomain.
For more troubleshooting tips, check out our comprehensive guide on SSL troubleshooting for VPS and dedicated hosting.
Best Practices for SSL Management
To ensure your website stays secure, follow these best practices:
- Regularly renew your SSL certificates to avoid expiration.
- Choose the correct type of SSL certificate (e.g., Wildcard, Multi-domain) based on your needs.
- Monitor SSL status to identify any issues early on.
- Always use strong encryption settings (e.g., TLS 1.2 or higher).
Summary
Following these simple steps, you've mastered managing SSL certificates on your VPS or Dedicated server. Maintaining and updating your SSL certificates is crucial for securing your site and building trust with visitors. Keep your website safe and efficient by troubleshooting common issues and adhering to best practices for SSL management.
Remember, a secure website protects your data and strengthens your online presence. Stay proactive with SSL management; visitors will enjoy a trustworthy, safe browsing experience.
If you need further assistance, feel free to contact us via Chat or Phone:
- Chat Support - While on our website, you should see a CHAT bubble in the bottom right-hand corner of the page. Click anywhere on the bubble to begin a chat session.
- Phone Support -
- US: 888-401-4678
- International: +1 801-765-9400
You may also refer to our Knowledge Base articles to help answer common questions and guide you through various setup, configuration, and troubleshooting steps.