How to Unpublish a Website Using Our Website Builder for WordPress
In our continuous effort to provide the most advanced and user-friendly web publishing tools, we introduce Wondersuite, a powerful new platform replacing the BRAND Website Builder. Wondersuite is designed to improve your experience in building and managing websites by introducing new features and a streamlined process. If you are familiar with using our Website Builder, you'll see that Wondersuite is a clear upgrade with added functionalities.
If you need to unpublish a website or take a website down for any reason, such as major revisions or changes to your project or business, follow the step-by-step guide to unpublish your website.
What Does It Mean to Unpublish a Website?
Unpublishing your site or taking it offline means it's unavailable to the public but still available for you to work on your website until it's ready to publish again.
How to Unpublish Your Website
To begin, you will need to access your Bluehost Website Builder.
- Click the My Sites tab from the side navigation menu to the left.
- Next, locate the Bluehost Website Builder website you want to work on.
- Click Log in to WordPress button to load the WordPress dashboard.
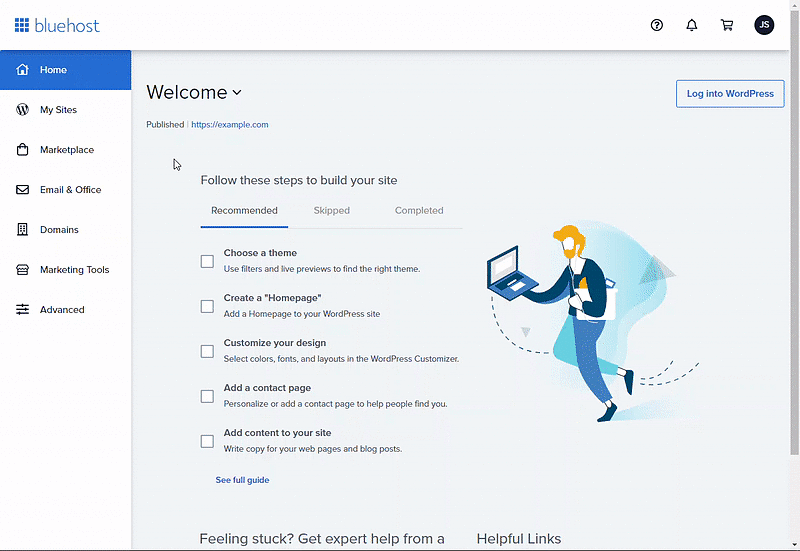
- Click Plugins from the side navigation menu to the left.
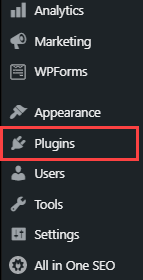
- From here, select Add New.
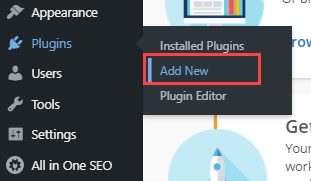
Note: You need to install a plugin to display a temporary "Coming Soon" or "Under Construction/Maintenance" page while your website is offline.
- Type "coming soon" or "maintenance" in the search bar to see a list of plugins. Two popular and free plugins for this are SeedProd and CMP.
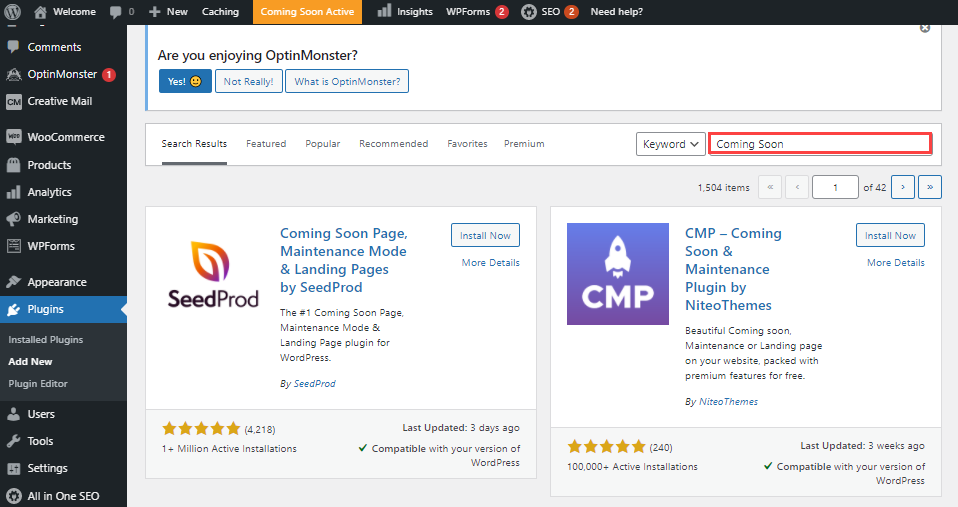
Note: Some plugins will give you the option to customize the look and messaging on the "coming soon/under construction" page, and some will have set content.
- Choose your plugin, install it, and activate it.
- You will see the plugin appear in your left navigation bar. Under that plugin's General settings, you'll see a Status section.
Most plugin status options will be, for example, "coming soon/maintenance mode" and "disable." (The exact wording for these options might change from plugin to plugin.) - Select "coming soon/maintenance mode," and save changes if you have that prompt below your selections.
- That's it - your site is now unpublished.
Important: To publish your site again, remove the maintenance page by selecting Disable or Takedown maintenance page.
Remember to save your changes. Your website will be temporarily unpublished while you work on it behind the scenes. When you’re ready, you can publish it again, and your website will be back online and live on the internet for your visitors.
Summary
This article offers a guide to temporarily take down a website built with a Bluehost Website Builder Editor. Unpublishing makes the site inaccessible to visitors but allows you to continue working on it. The process involves a few easy steps following this guide to take a website offline; when you are ready, you can re-publish the website to bring it back online and live again.
If you need help taking your business to the next level, check out An overview of Search Engine Optimization (SEO) and SEO Marketing Packages and Plans.
If you need further assistance, feel free to contact us via Chat or Phone:
- Chat Support - While on our website, you should see a CHAT bubble in the bottom right-hand corner of the page. Click anywhere on the bubble to begin a chat session.
- Phone Support -
- US: 888-401-4678
- International: +1 801-765-9400
You may also refer to our Knowledge Base articles to help answer common questions and guide you through various setup, configuration, and troubleshooting steps.