Bluehost Cloud Staging Site – Manage and Test Updates Easily
The Bluehost Cloud Staging Site serves as a private replica of your live website, also known as the production site. This controlled environment allows users to experiment with design modifications, content updates, plugins, and other changes without affecting the live site.
With the Bluehost Cloud Staging Site, you can test and refine updates before making them live. This feature helps ensure a smooth user experience, lowers the risk of errors, and keeps your website secure and performing at its best.
This article walks you through managing your Bluehost Cloud Staging Site, from accessing phpMyAdmin and WP Admin to handling backups, domains, and more. By following these steps, you can confidently make changes without disrupting your live site.
Warning:
- While our staging software aids in developing and testing eCommerce sites, larger sites may face challenges. Cloning an extensive database can lead to data integrity issues, performance impacts, and differences between staging and production environments.
- We advise caution and thorough testing of all features before updating your production site.
How to Manage Changes in Bluehost Cloud Staging
Accessing the Staging Site
Below are the steps you can follow to create a staging site in Bluehost Cloud for your development needs:
- Log in to your Bluehost Account Manager.
- Go to the Staging Dashboard. There are two options for doing this:
- Websites Tab
- Navigate to the Websites tab from the left navigation menu.
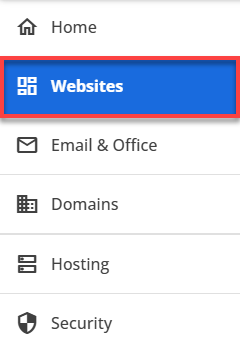
All websites currently associated with your hosting account will appear. - Select the website to which you will create a Bluehost Staging Site, and click SETTINGS.
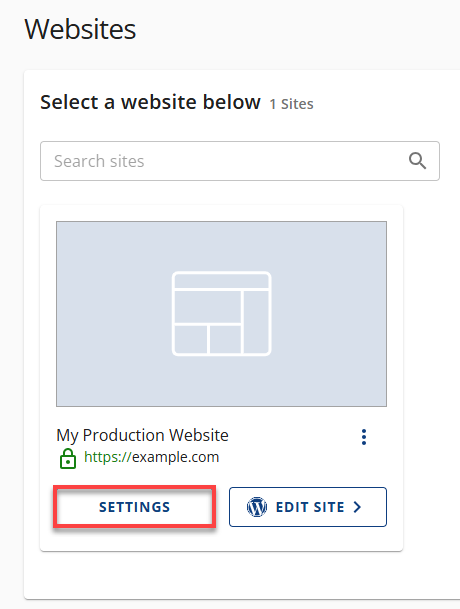
- Navigate to the Websites tab from the left navigation menu.
- Hosting Tab
- Navigate to the Hosting tab from the left navigation menu.
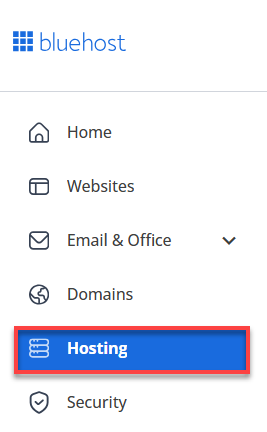
All websites currently associated with your hosting account will appear. - Click the MANAGE button on the site where you want to manage the Bluehost staging site.
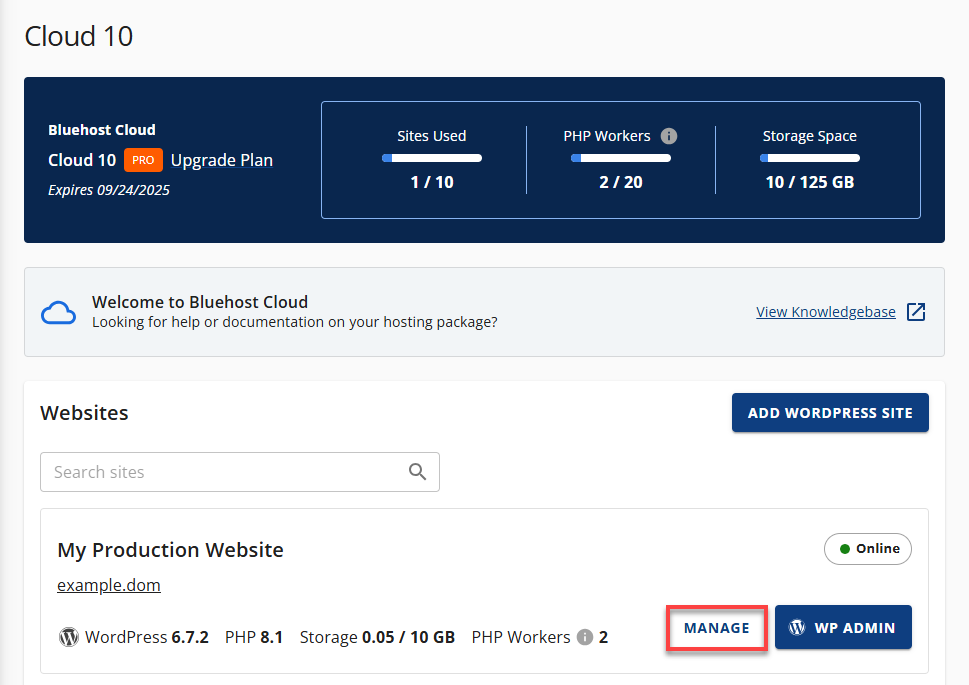
- Navigate to the Hosting tab from the left navigation menu.
- Websites Tab
- On the website details page, click the STAGING tab (use the chevron icon to see the list of all tabs).
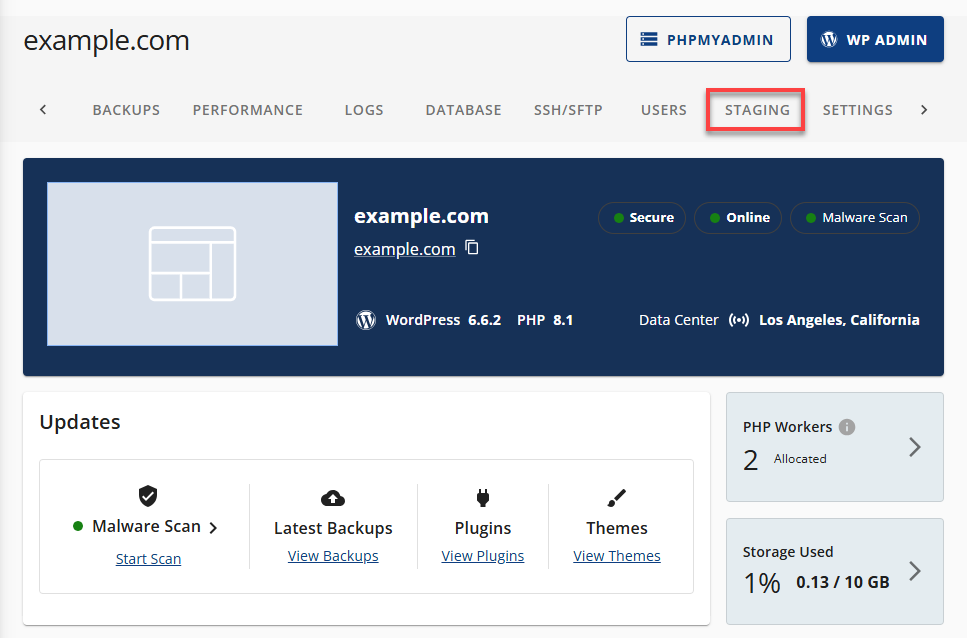
Accessing phpMyAdmin
Provided that you have already accessed your Staging Site, please follow the steps below:
- On the Cloud Staging Site Overview page, please click the PHPMYADMIN button.
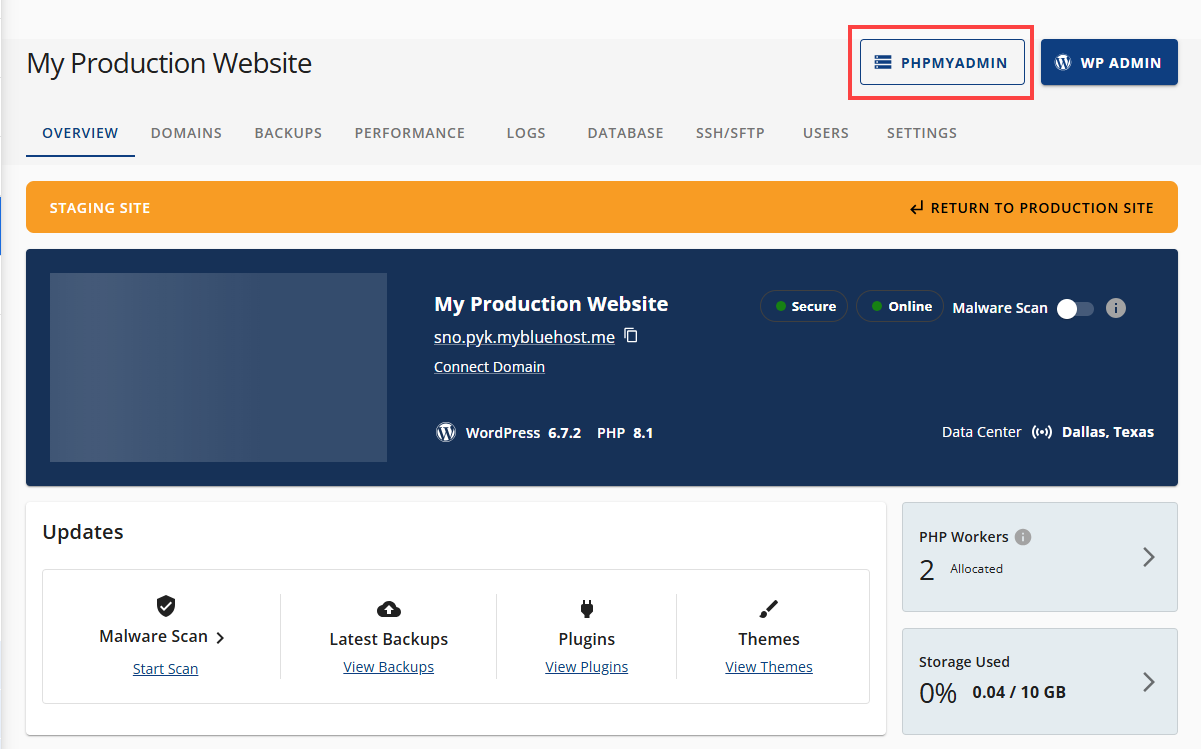
Accessing WP Admin
Provided that you have already accessed your Staging Site, please follow the steps below:
- On the Cloud Staging Site Overview page, please click the WP ADMIN button.
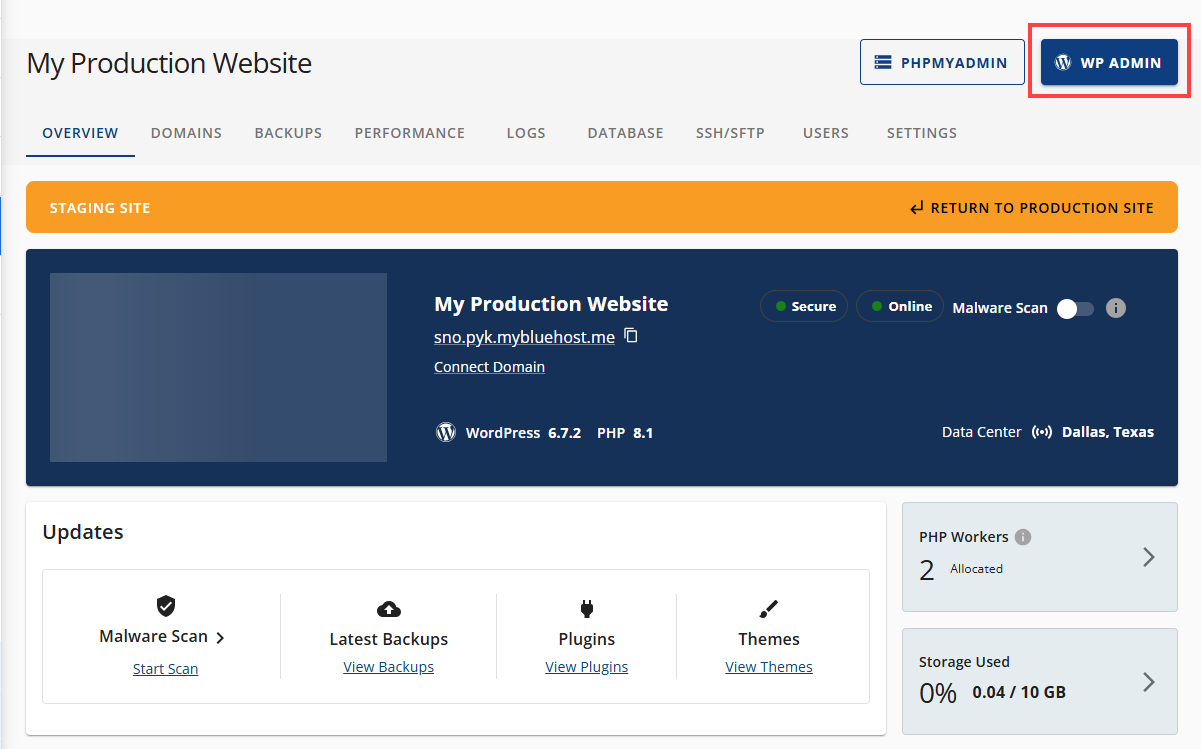
Connecting Domains
Provided that you have already accessed your Staging Site, please follow the steps below:
- Click the Domains tab.
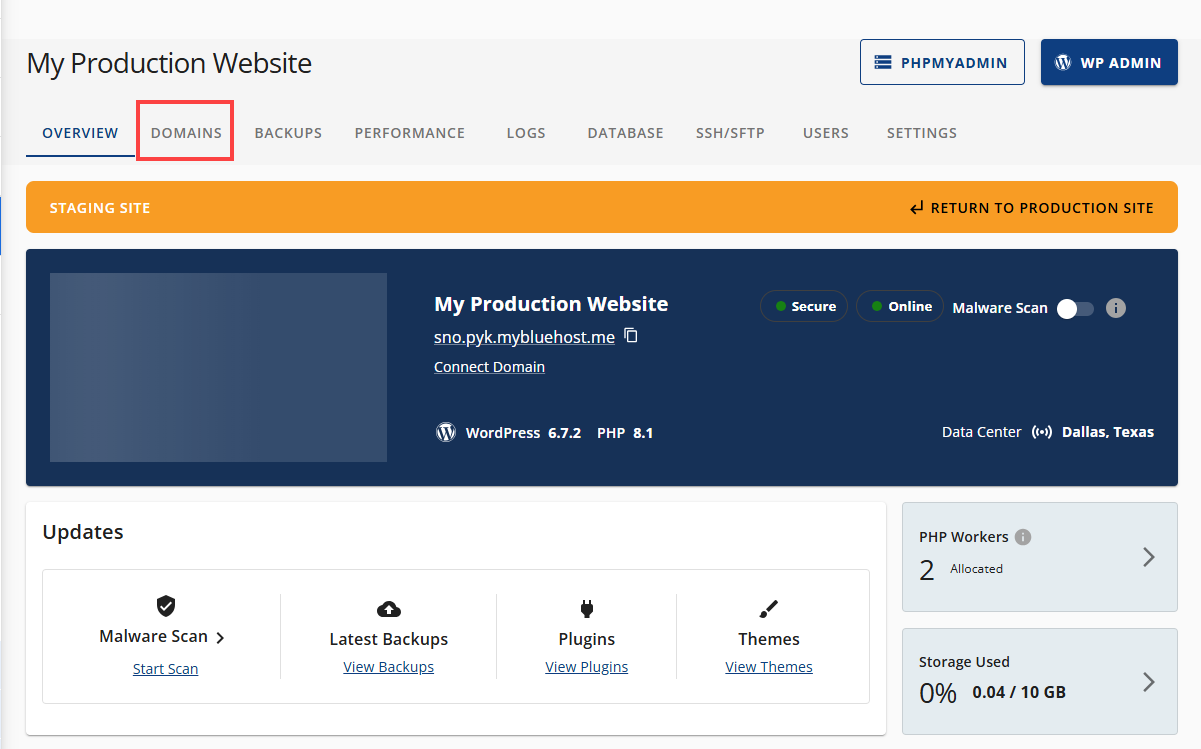
- Click the ADD DOMAIN button.
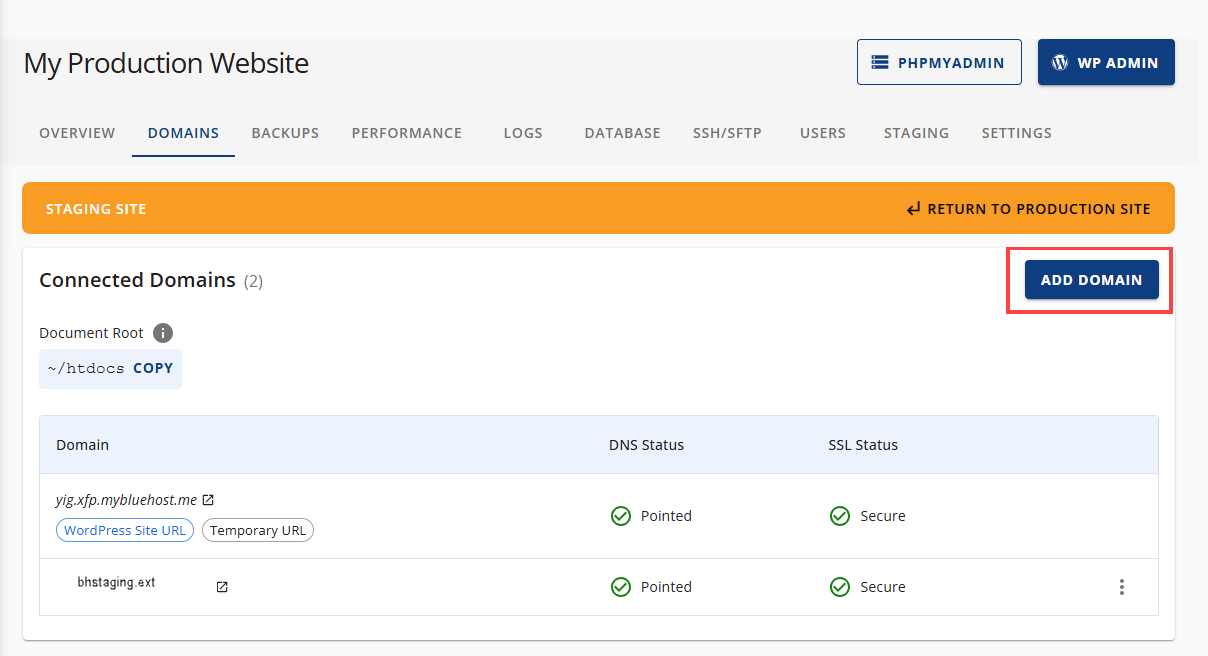
- Enter the desired domain name in the Enter Domain Name text field.
- Lastly, click the CONTINUE button.
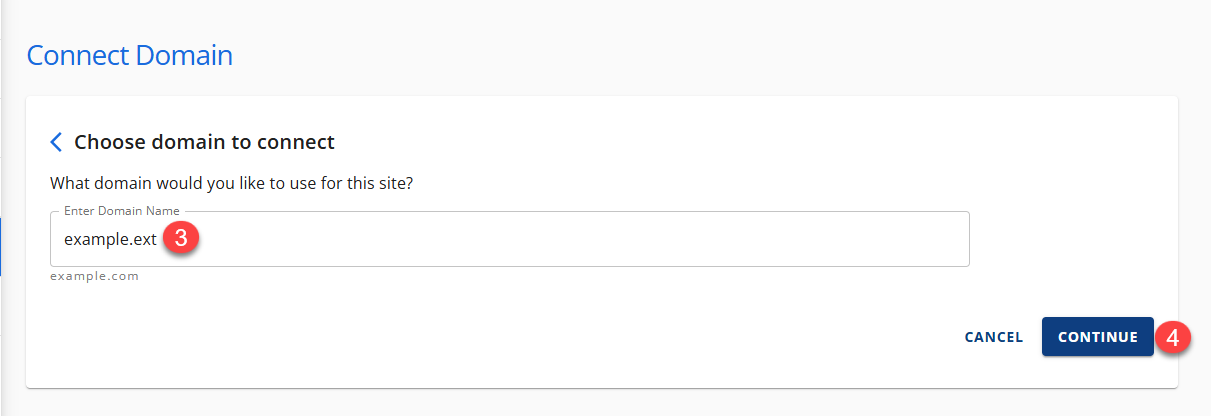
Scanning Malware
Provided that you have already accessed your Staging Site, please follow the steps below:
- Click the Start Scan link under Malware Scan.
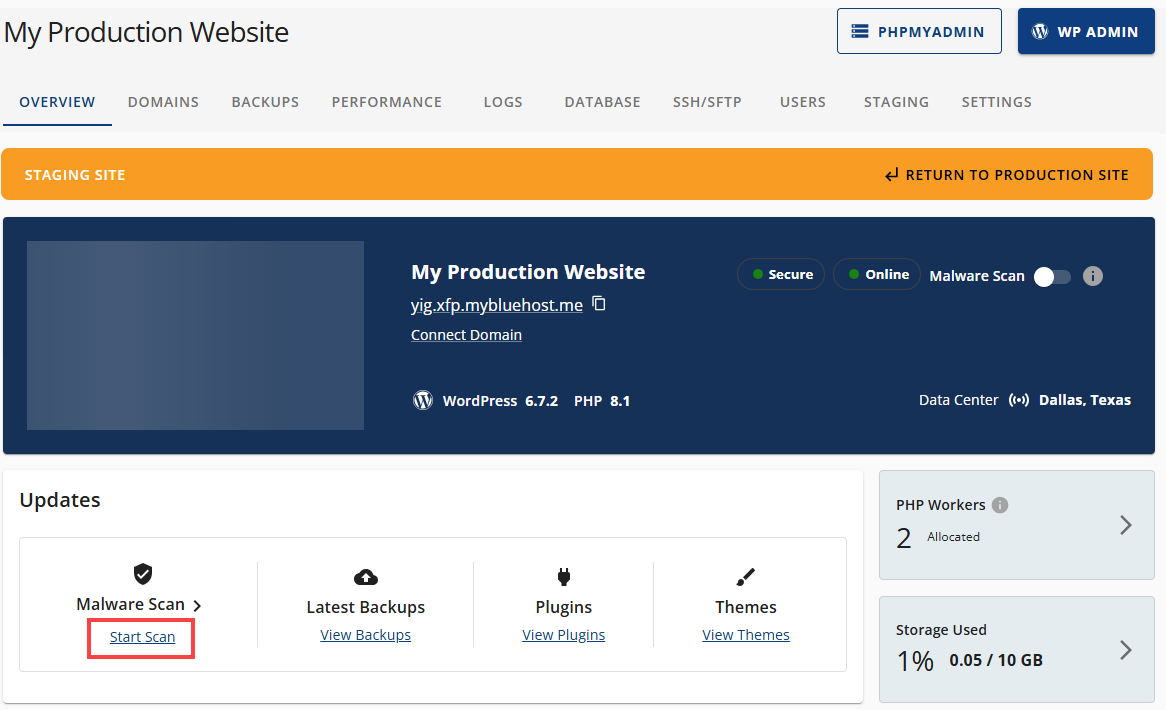
Viewing Backups
Provided that you have already accessed your Staging Site, please follow the steps below:
- Access the Backups section of your Staging Site by following either of the steps below:
- Click the Backups Navigation tab.
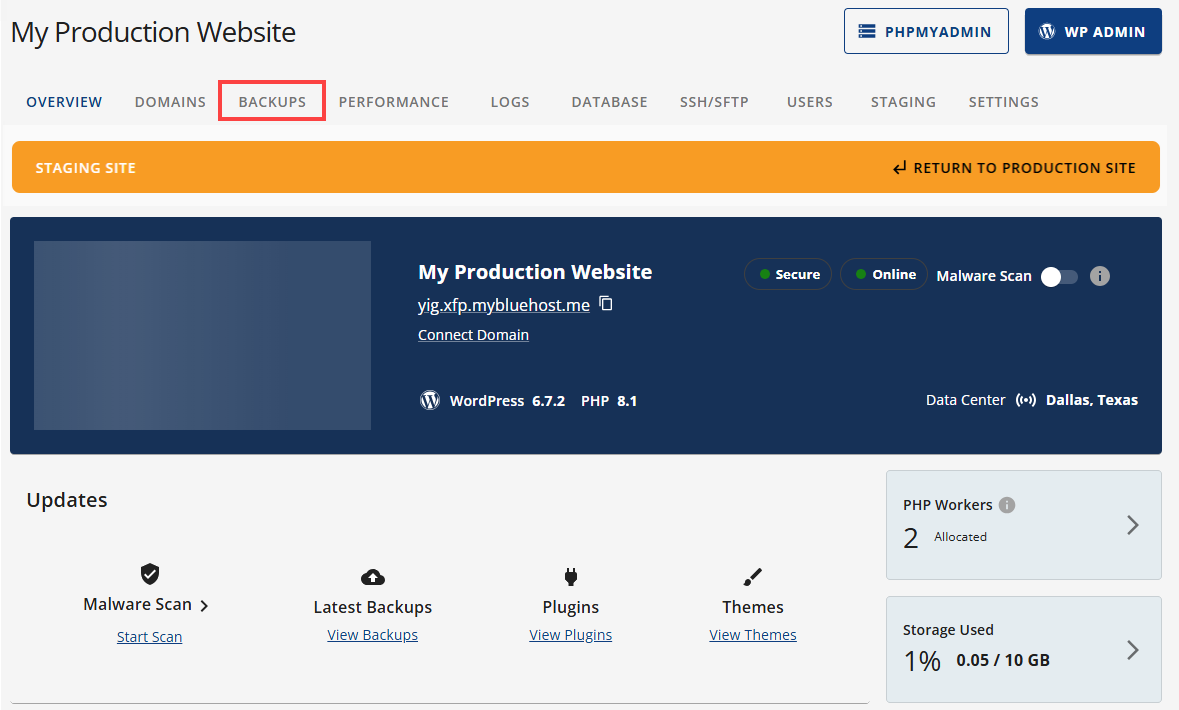
- -OR-
- Click the View Backups link under Latest Backups.
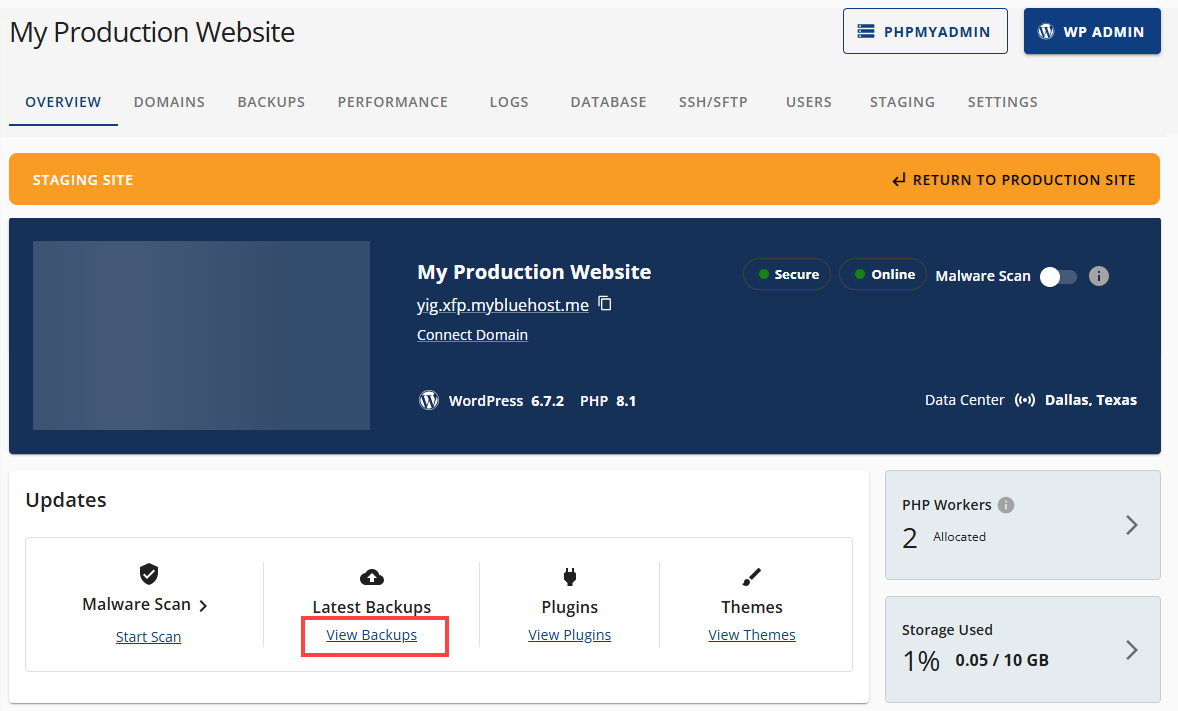
- Click the Backups Navigation tab.
- Click the FINISH CONNECTING button.
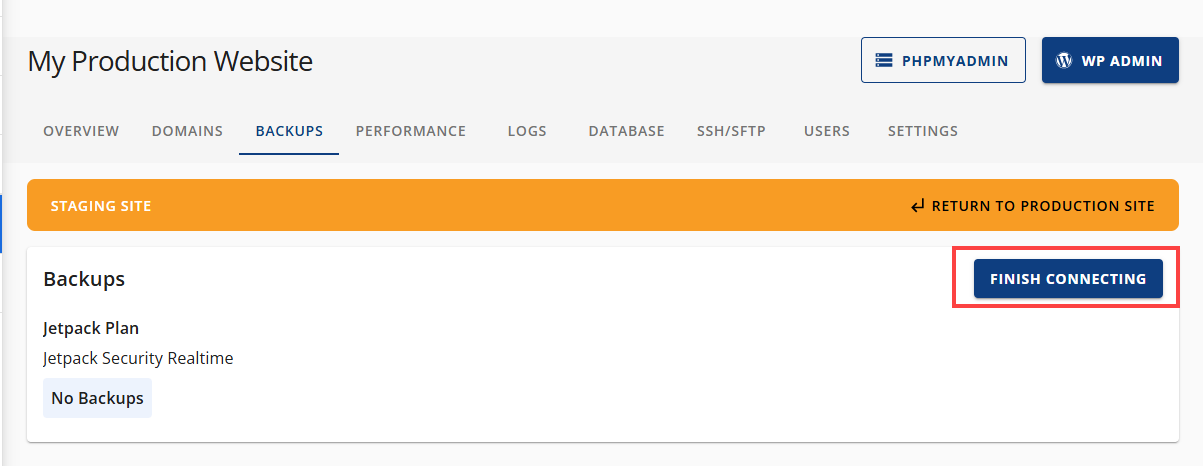
Viewing Plugins
Provided that you have already accessed your Staging Site, please follow the steps below:
- Click the View Plugins link under Plugins.
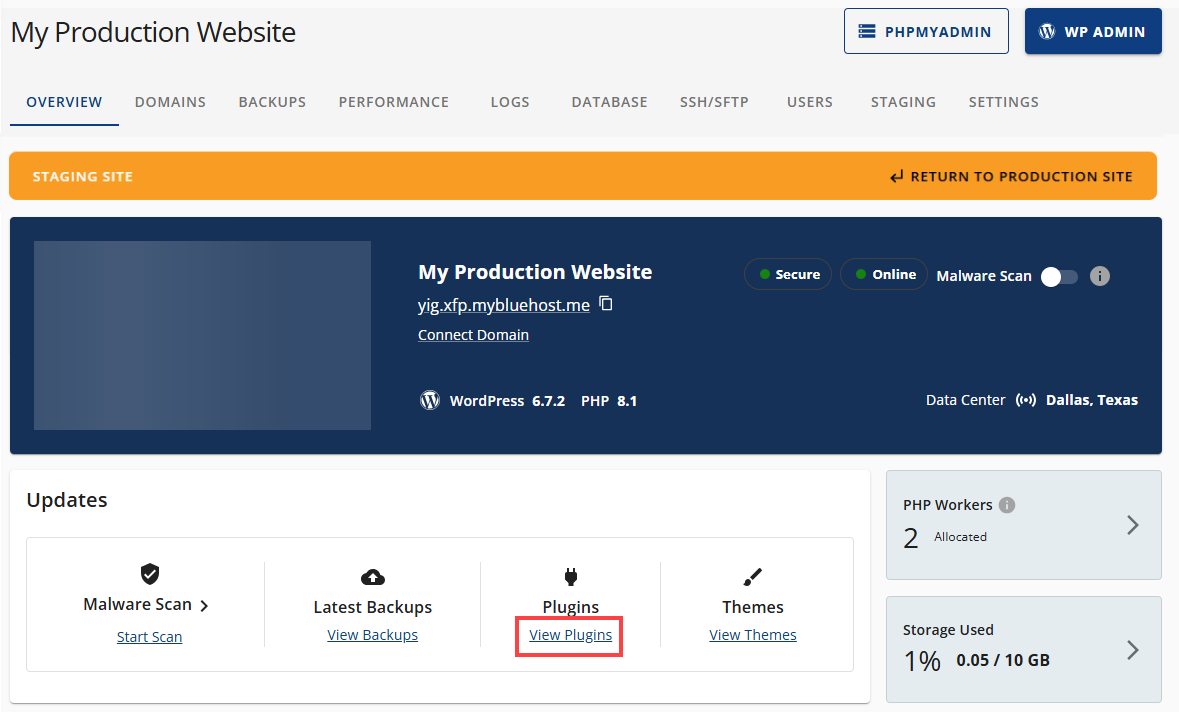
- After clicking the View Plugins link, you will be rerouted to the Plugins page, where you can add, delete, deactivate, and update plugins.
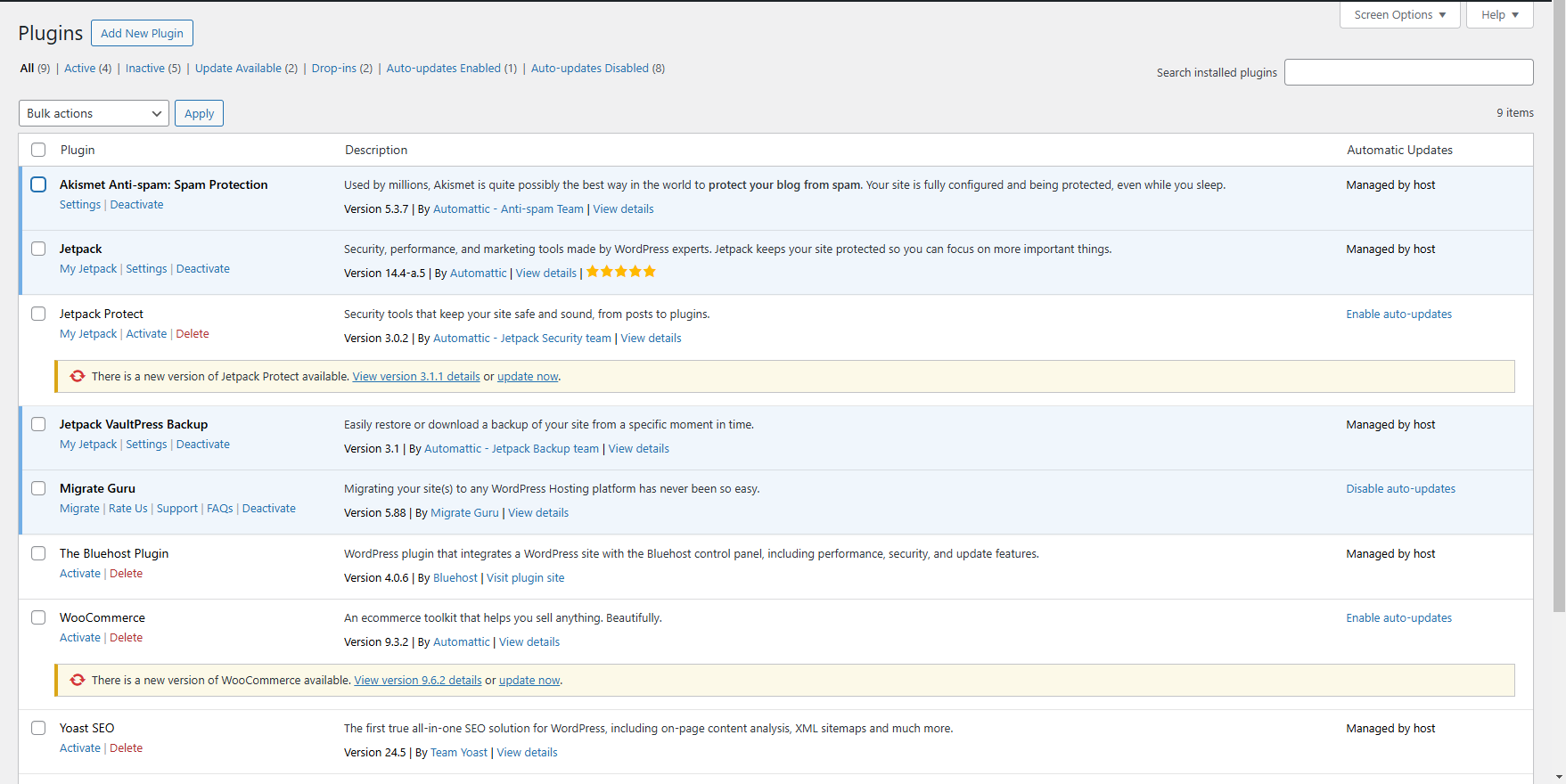
Viewing Themes
Provided that you have already accessed your Staging Site, please follow the steps below:
- Click the View Themes link under Themes.
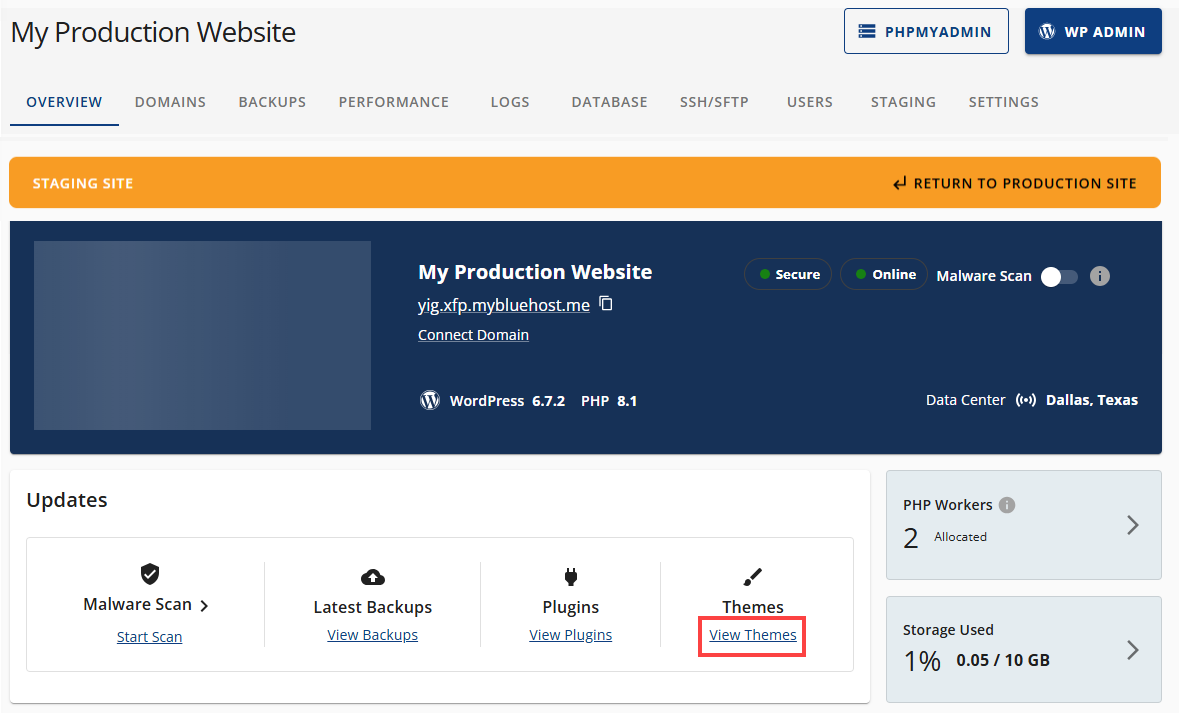
- After clicking the View Themes link, you will be rerouted to the Themes page, where you can add, install, customize, and upload themes.
Adjusting Storage Allocation
Provided that you have already accessed your Staging Site, please follow the steps below:
- Click the SETTINGS navigation tab.
- Set the desired storage that you want to allocate in the Storage text field.
- Lastly, click the UPDATE button.
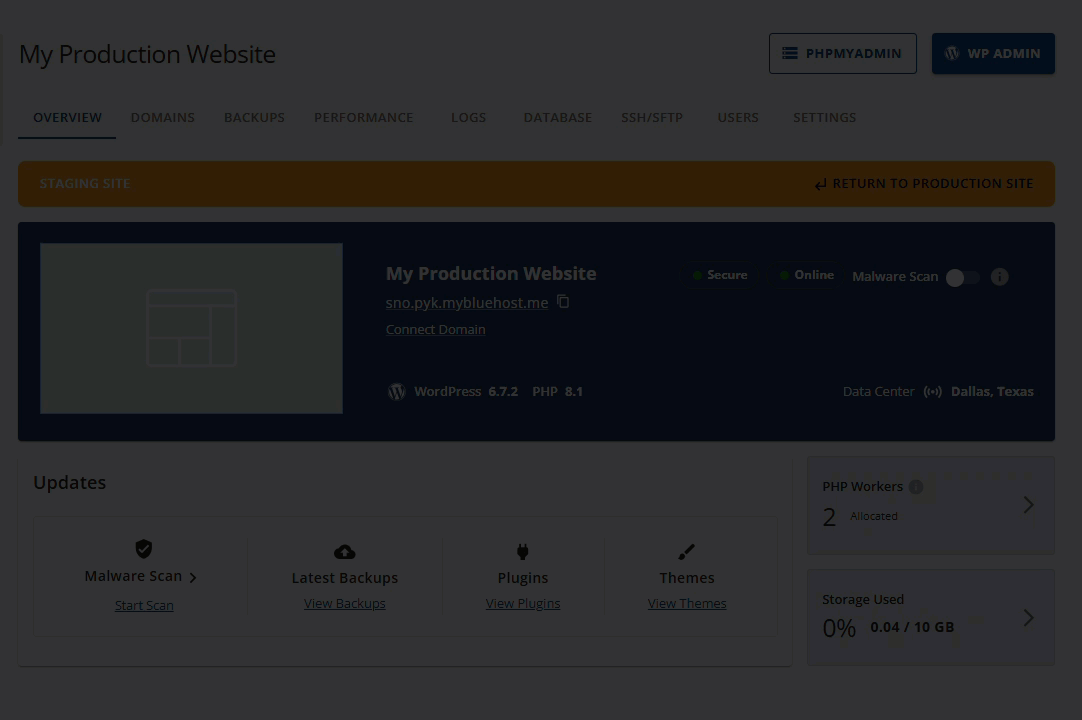
Changing WordPress Version
Provided that you have already accessed your Staging Site, please follow the steps below:
- Click the SETTINGS navigation tab.
- Click the CHANGE WORDPRESS VERSION button.
- On the Change WordPress Version pop-up, please follow the steps below:
-
- Select the WordPress Version from the dropdown options (Previous, Latest, and Beta).
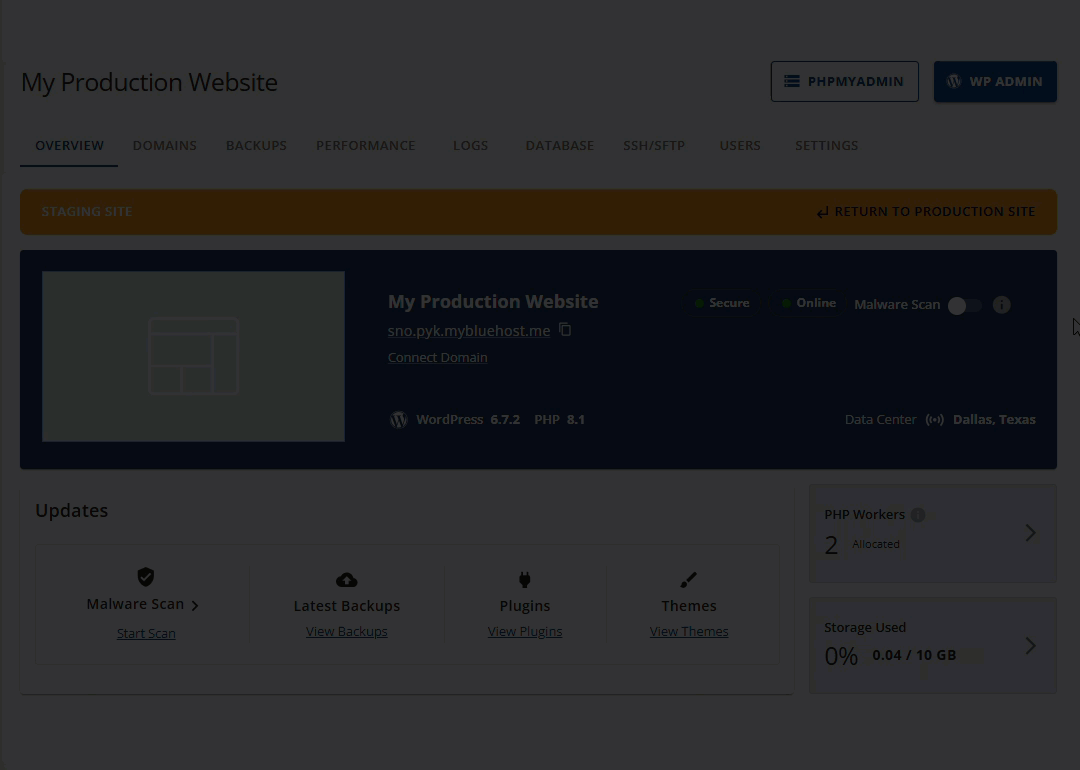
- Select the WordPress Version from the dropdown options (Previous, Latest, and Beta).
Note:
- We recommend that you keep the latest WordPress version in order to boost website security and functionality.
- You may select the older versions of WordPress that suit your needs, and you can upgrade them at any time.
- Lastly, click the APPLY button.
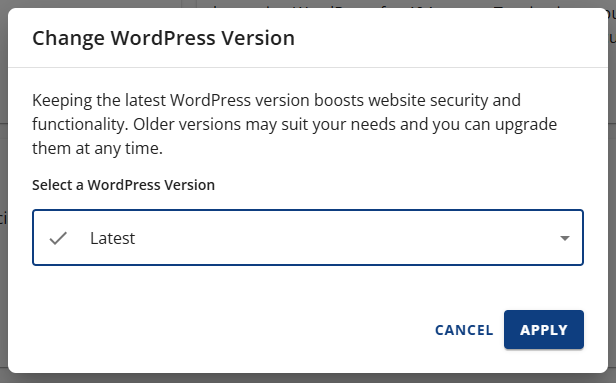
-
Changing PHP Version
Provided that you have already accessed your Staging Site, please follow the steps below:
- Click the SETTINGS navigation tab.
- Click the CHANGE PHP VERSION button.
- On the Change PHP Version pop-up, please follow the steps below:
-
- Select the PHP Version from the dropdown options (PHP 8.1 to PHP 8.4).
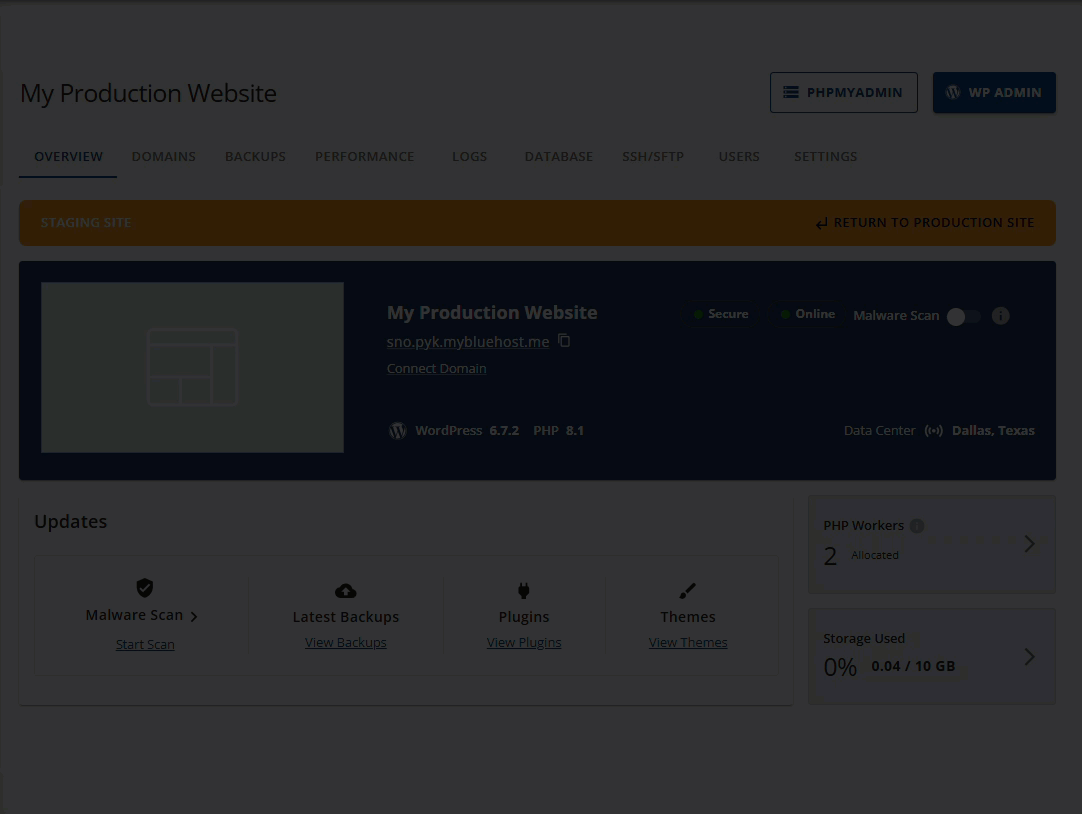
- Select the PHP Version from the dropdown options (PHP 8.1 to PHP 8.4).
Important:
- Before changing the version, we strongly recommend that you create a backup of your site.
- We recommend that you keep the latest PHP version in order to improve site speed and security.
- Lastly, click the APPLY button.
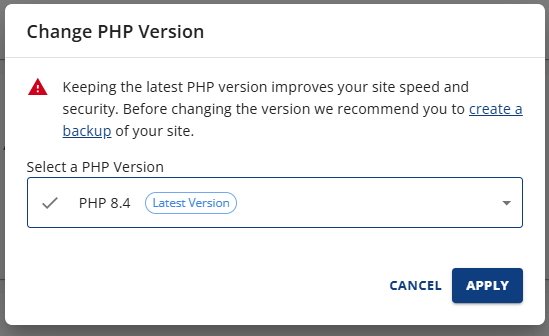
-
Turning ON/OFF the WordPress Static 404 Handler
Provided that you have already accessed your Staging Site, please follow the steps below:
- Click the SETTINGS navigation tab.
- Toggle the switch to turn ON/OFF the WordPress Static 404 Handler feature of your Cloud Staging Site.
OFF
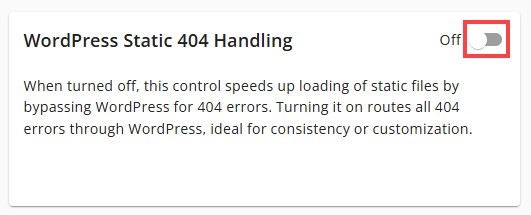
ON
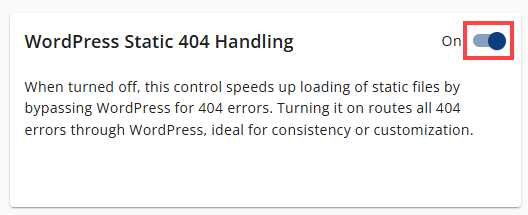
Related Bluehost Cloud Staging Articles
Summary
With the Bluehost Cloud Staging Site, you can safely test updates, plugins, and design changes before applying them to your live website. This staging environment gives you full control to experiment without worrying about breaking your site.
To ensure smooth performance and safeguard your website:
- Update WordPress and PHP versions regularly to improve security and performance.
- Run a test on all changes thoroughly before pushing them live, especially for large or complex websites.
- Back up your site before making any major modifications to avoid potential data loss.
By making the most of your Bluehost staging site, smooth experience for your visitors is guaranteed, while minimizing risks. Go through the steps in this guide to manage your WordPress staging environment confidently and keep your website running at its best.
If you need further assistance, feel free to contact us via Chat or Phone:
- Chat Support - While on our website, you should see a CHAT bubble in the bottom right-hand corner of the page. Click anywhere on the bubble to begin a chat session.
- Phone Support -
- US: 888-401-4678
- International: +1 801-765-9400
You may also refer to our Knowledge Base articles to help answer common questions and guide you through various setup, configuration, and troubleshooting steps.