Bluehost Cloud- How to Remove or Delete a Staging Site
Understanding when to remove or delete a staging site is crucial for several reasons. It helps maintain security by eliminating potential vulnerabilities that could be exploited by malicious actors. Staging sites often contain sensitive information and configurations that, if left accessible, could compromise the main site. It also ensures that resources are not wasted on maintaining unnecessary environments, which can lead to cost savings and improved performance. It also prevents confusion and errors by ensuring that only the production site is accessible to users, thereby maintaining a clear and organized development workflow.
- Why Remove or Delete a Staging Site?
- Important considerations before removing a staging site
- How to Remove or Delete a Staging Site
- Related Bluehost Cloud Staging Articles
- Summary
Why Remove or Delete a Staging Site?
No longer needed for testing:
The primary reason to remove a staging site is that once you've pushed all necessary changes to the production site, the staging environment is no longer required for testing new features or updates.
Reduces server load:
Maintaining a separate staging site can consume additional server resources, so removing it can optimize your hosting plan.
Prevents accidental changes:
By deleting the staging site, you minimize the risk of accidentally making changes to the wrong environment, as it's easy to get confused between the production and staging sites.
Important considerations before removing a staging site
Backup your production site
Always back up your production website before deleting the staging site, just in case of any unexpected issues.
Check for any remaining data
Ensure you've transferred all necessary data from the staging site to the production site before deleting it.
Review your hosting provider's process
Different hosting platforms may have specific procedures for deleting a staging site.
How to Remove or Delete a Staging Site
- Log in to your Bluehost Account Manager.
- Go to the Staging Dashboard. There are two options for doing this:
- Websites Tab
- Navigate to the Websites tab from the left navigation menu.
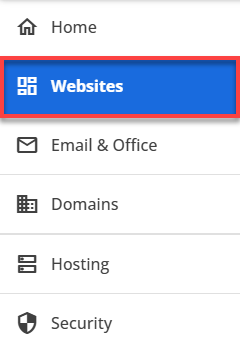
All websites currently associated with your hosting account will appear. - Select the website to which you will create a Bluehost Staging Site, and click SETTINGS.
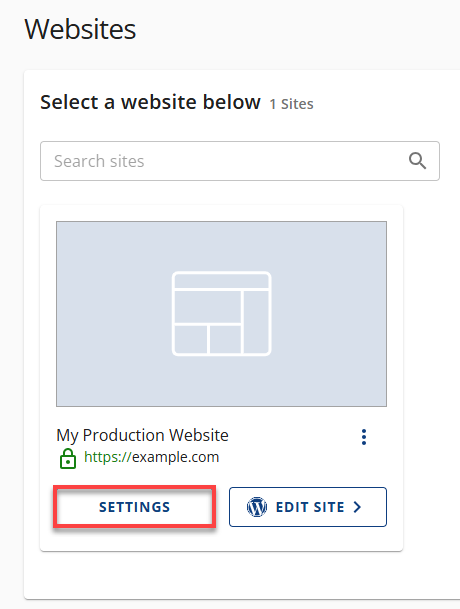
- Navigate to the Websites tab from the left navigation menu.
- Hosting Tab
- Navigate to the Hosting tab from the left navigation menu.
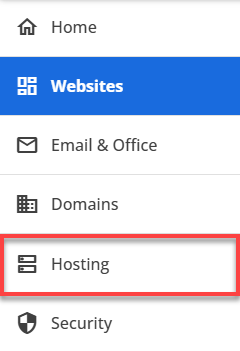
All websites currently associated with your hosting account will appear. - Click the MANAGE button on the site where you want to manage the Bluehost staging site.
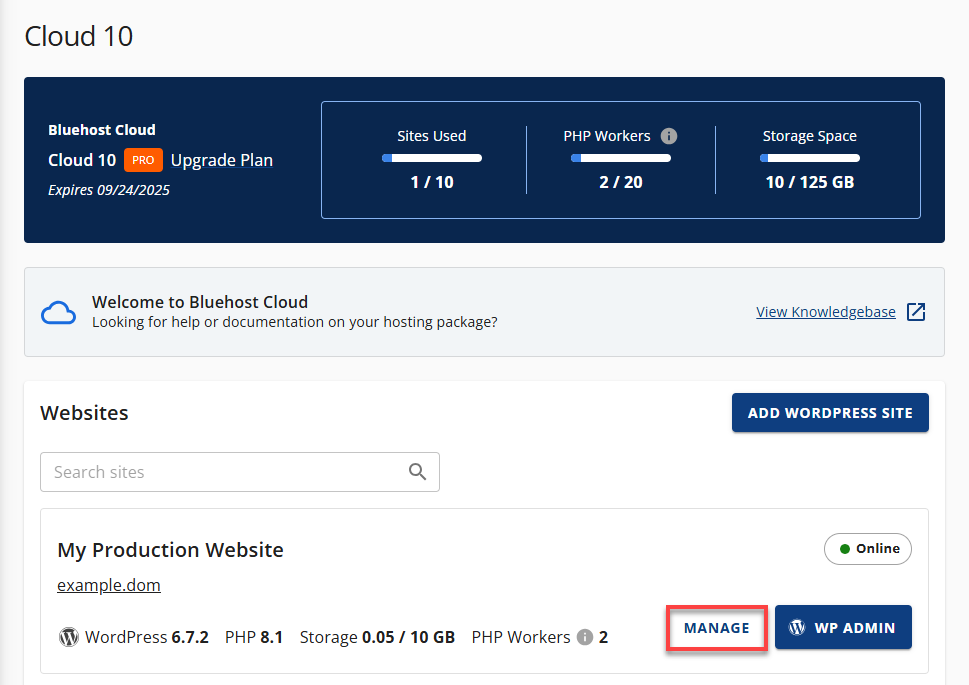
- Navigate to the Hosting tab from the left navigation menu.
- Websites Tab
- On the website details page, click the STAGING tab (use the chevron icon > icon to see the list of all tabs).
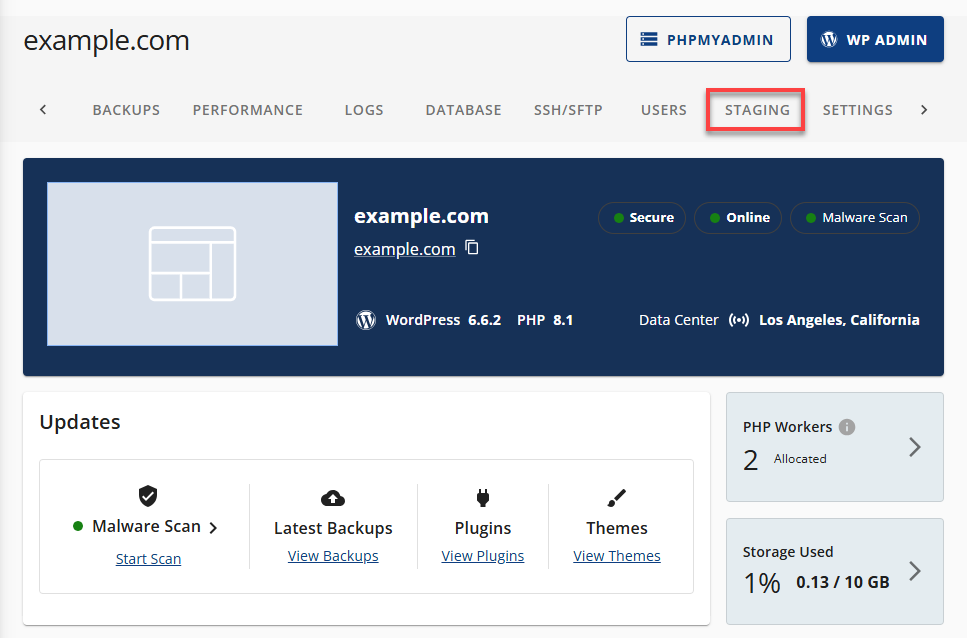
- There are 2 methods on how to remove or delete a Staging Site:
- Clicking the MANAGE button in the Staging Sites section:
- From the Staging page, navigate to the Staging Sites section and click MANAGE.
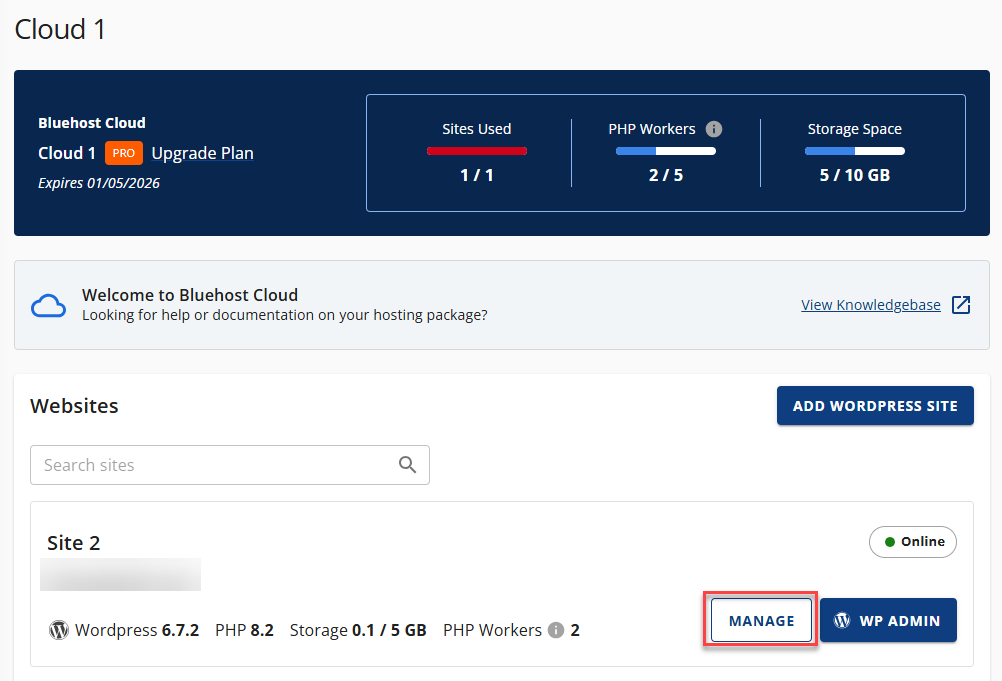
- Click the SETTINGS tab.
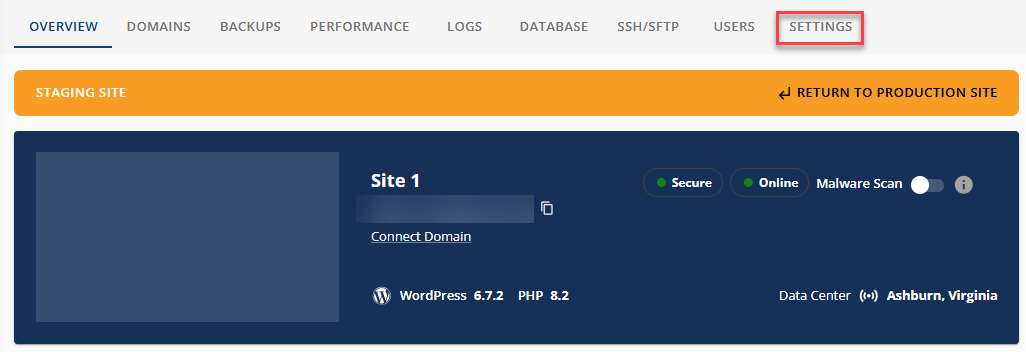
- Within the SETTINGS tab, scroll down the page and find the Delete Website section. Click the DELETE SITE button for the Delete Staging Site warning pop-up to appear.
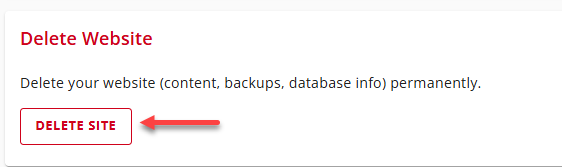
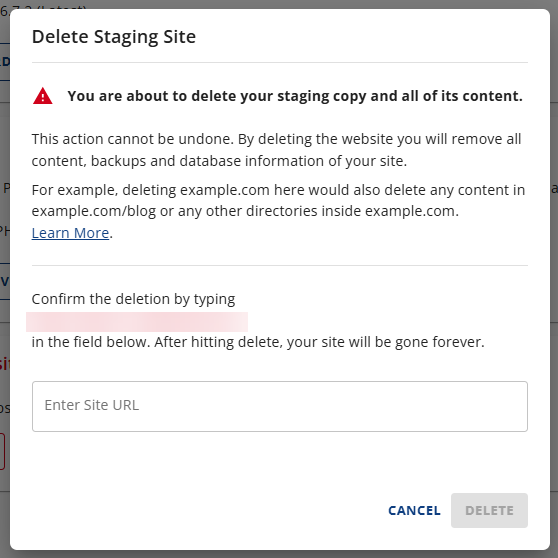
- From the Staging page, navigate to the Staging Sites section and click MANAGE.
- Clicking the vertical ellipsis ⋮ icon:
- From the Staging page, navigate to the Staging Sites section and click on the vertical ellipsis ⋮ icon beside your staging site.
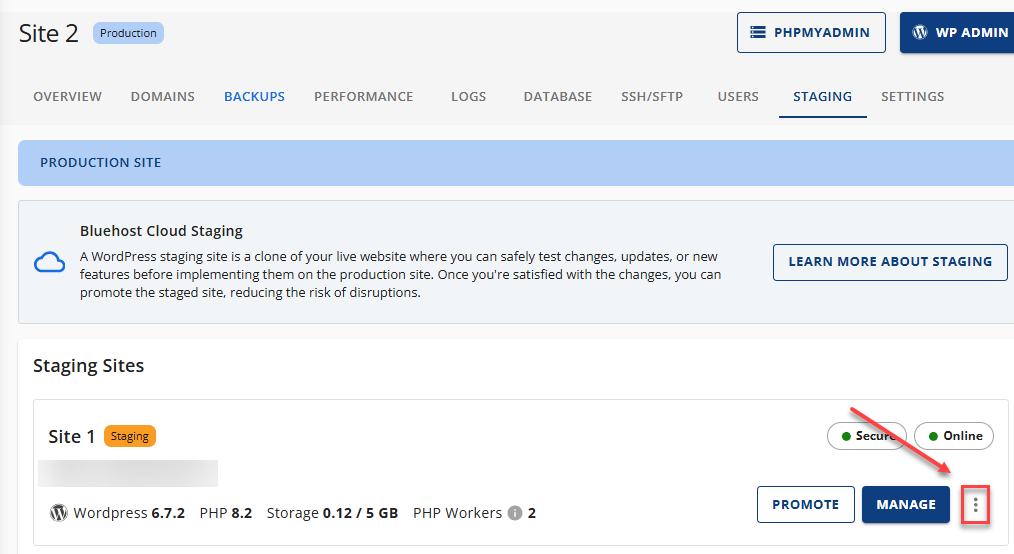
- Select Delete Site.

- A warning will appear to confirm the deletion of the staging site. Type the URL of the staging site in the URL Bar below. Click the DELETE button once done.
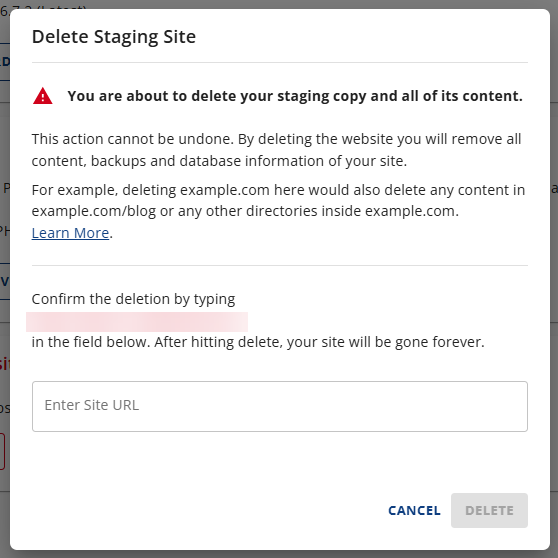
- From the Staging page, navigate to the Staging Sites section and click on the vertical ellipsis ⋮ icon beside your staging site.
- Clicking the MANAGE button in the Staging Sites section:
Related Bluehost Cloud Staging Articles
- What is Bluehost Cloud Staging
- How to Create a Bluehost Cloud Staging Site
- How to Manage and Edit a Staging Site
- How to Promote a Staging Site
Summary
Removing or deleting a staging site is an essential practice for maintaining a secure, efficient, and organized web environment. By eliminating potential vulnerabilities, optimizing server resources, and preventing accidental changes, you ensure that your production site remains the primary focus. Always remember to back up your production site, check for any remaining data, and follow your hosting provider's specific procedures to ensure a smooth and safe removal process. This approach not only enhances security but also contributes to cost savings and improved performance.
If you need further assistance, feel free to contact us via Chat or Phone:
- Chat Support - While on our website, you should see a CHAT bubble in the bottom right-hand corner of the page. Click anywhere on the bubble to begin a chat session.
- Phone Support -
- US: 888-401-4678
- International: +1 801-765-9400
You may also refer to our Knowledge Base articles to help answer common questions and guide you through various setup, configuration, and troubleshooting steps.