How to Set Up Email in Outlook 2019 for Windows
This guide will help you set up your email in Outlook 2019 for Windows. It covers the basic and advanced settings to ensure a smooth transition. Using Outlook can improve your communication efficiency and organization because you'll be able to manage emails, calendars, and contacts effectively.
Note: We will be configuring the email account using SSL Hostnames for SMTP and IMAP protocols.
For instructions on setting up your cPanel email in Outlook, visit this guide: How to Set Up cPanel Email Account in Outlook.
Outlook 2019 Setup Tutorial
- Launch Microsoft Outlook 2019 on your computer. If you are launching it for the first time, you'll directly see the window as shown below. If you have already configured some other email accounts on Outlook, you can click on File Menu > Add Account to see the window as shown below.
a. Enter your Email Address.
b. Check the box that reads Let me set up my account manually.
c. Click on Connect.
- Select POP or IMAP depending upon the Incoming Protocol you prefer. In this article, we have selected IMAP.

- Refer to the Email Client Settings below, and based on your preferences, enter the respective hostnames, port numbers, and encryption methods for the Incoming Mail and Outgoing Mail servers.
Click on Next.SSL Email Port Settings Outgoing Server SMTP smtp.example.com Port 25/587 Incoming Server IMAP imap.example.com Port 993 Incoming Server POP pop.example.com Port 995 Non-SSL Email Port Settings Outgoing Server SMTP mail.example.com Port 25/587 Incoming Server IMAP mail.example.com Port 143 Incoming Server POP mail.example.com Port 110 
- Enter the password for your email account with us and click Connect.
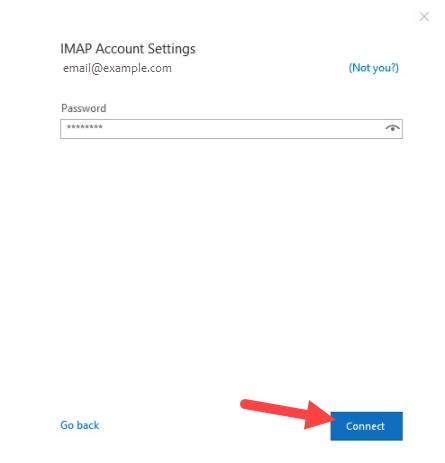
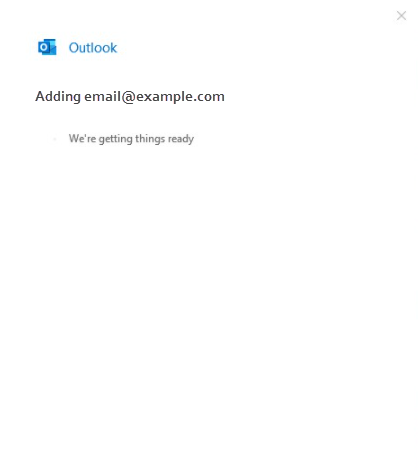
- Your email account has been configured successfully!
Click on Done to conclude the process.
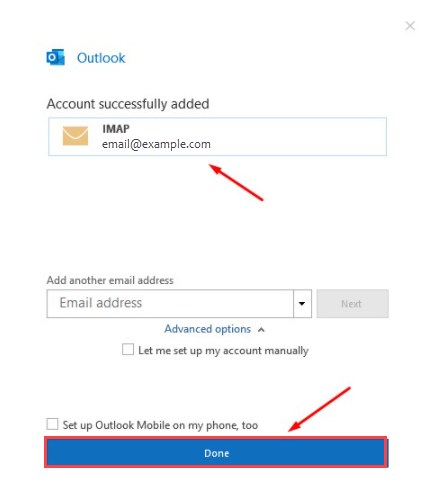
- You can now send and receive emails from your Email Client.
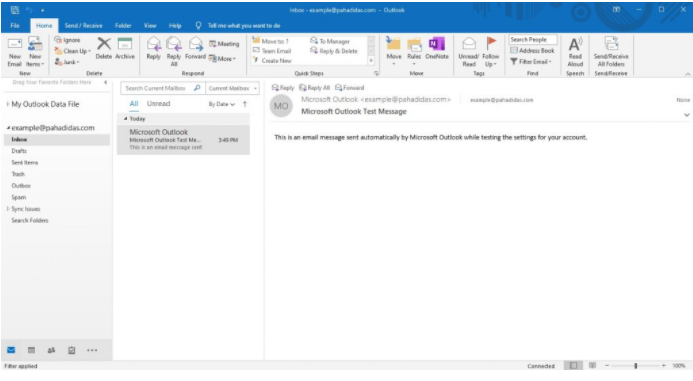
Troubleshooting Common Issues
- Problem 1: Cannot Connect to Email Server
Solution: Verify your internet connection. Check if the email server settings (IMAP/POP3 and SMTP) are correctly entered according to your email provider's specifications. Ensure your firewall or antivirus is not blocking Outlook.
- Problem 2: Error Messages During Setup
- Solution: Note the error code/message and consult the Outlook support website. Common errors may relate to incorrect password or server settings. Resetting your password or re-entering server settings often resolves this.
- Problem 3: Emails Not Sending/Receiving
Solution: Confirm your Outbox is not full. Check if your email account has reached its storage limit. Review your server settings, especially the SMTP server for outgoing emails. Sometimes, removing and re-adding your email account can fix the issue.
- Problem 4: Outlook Continuously Asks for My Password
Solution: Ensure your password is correct by logging into your email through a web browser. If the issue persists, create a new Outlook profile or check for stored credentials in Windows Credential Manager that may be outdated.
- Problem 5: Outlook Is Slow or Freezes
Solution: Reduce the size of your mailbox by archiving old emails. Disable add-ins that you do not use, as they can slow down Outlook. Consider running Outlook in Safe Mode to determine if add-ins are the cause.
For more specific solutions, visit the official Microsoft Outlook support page or check email troubleshooting steps for additional guidance tailored to your specific issue.
Summary
Our guide aims to enhance your company's communication efficiency and organization by integrating emails, calendars, and contacts within Outlook. To be able to do that, you need a step-by-step guide to help you with the process. Aside from the guide, we've also added a troubleshooting section in case things go awry in the middle of setting up your email. In case the troubleshooting section doesn't address your concern, you can always contact Outlook support as linked in this article for further help.
If you need further assistance, feel free to contact us via Chat or Phone: You may also refer to our Knowledge Base articles to help answer common questions and guide you through various setup, configuration, and troubleshooting steps.