Hosting Inode Limit
Understanding the inode limit is crucial in web hosting. Most hosting firms, including Bluehost, impose inode limits to promote equitable utilization of resources across all accounts on shared servers. Going beyond this limit may cause a range of problems, including an inability to create new files or receive emails. Therefore, regulating inode usage properly can prevent service downtime or account upgrades.
What Is an Inode?
An inode is an essential part of a Unix-like operating system's filesystem. It stores all the details about a file except for its name and data. This data includes information such as the file's size, type (whether it's a regular file, directory, or symbolic link), permissions (who can read, write, or execute the file), and timestamps (when the file was created, last accessed, and last modified).
What Does an Inode Limit Mean?
When we talk about the number of inodes, we refer to how many individual files and folders are on a hosting account. Since each file or folder is associated with an inode, the total count of inodes is essentially the count of all these items. This count includes every data stored on the account, such as emails, documents, images, directories, and other files.
Inode Limit on Shared Hosting Accounts
We only allow 50,000 inodes per cPanel account because that is where we see optimal server performance. We understand that not all of our customers can reduce their file count that far; for this reason, this is a "Soft limit," meaning that while the limit is reached, you will still be able to upload files. Once the account exceeds 1,000,000 files, it will violate our Terms of Service and may result in possible suspension.
Inode Limit on Linux VPS & Dedicated Servers
Inode limit on VPS and Dedicated server is plan-dependent. Since you have root access and exclusive use of the server, you can allocate resources as you feel best, up to the physical limits of the server and file system. However, please note that an excessive number of inodes on any server does negatively affect performance.
How can I check the Inode Count?
How you find your inodes will depend on your hosting type.
Shared Hosting Accounts
You can find your cPanel File Usage in the Statistics section of the cPanel.
- Log in to your Bluehost Account Manager.
- Click the Hosting tab from the side navigation menu to the left.
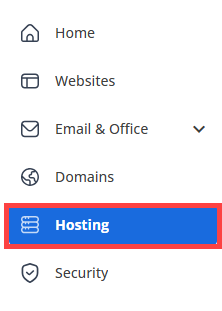
- Scroll down and look for the Files Count section.
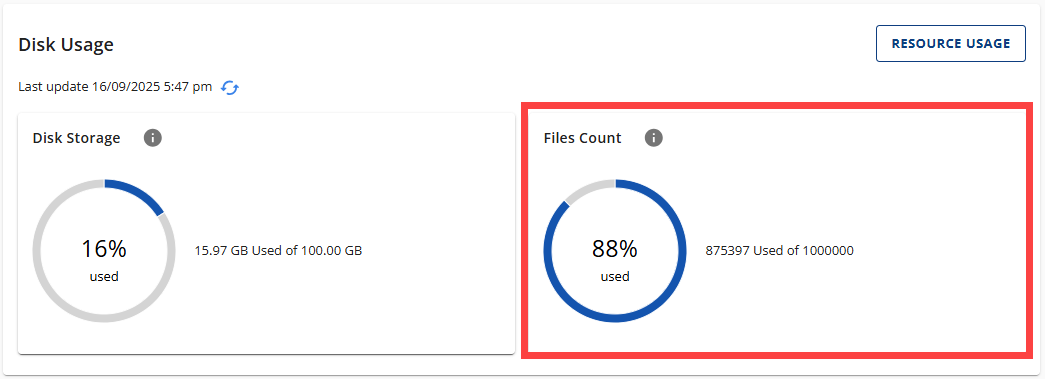
The percentage listed under Files Count reflects your inode count.
While File Usage will show you the total file count, it will not give an indication as to which files or folders use more space. To check this, you can review the Disk Usage. Please see Disk Space and Bandwidth Usage to learn more.
Linux VPS & Dedicated Servers
- Log in to WHM.
- Search for Terminal using the search boxes on the left-hand panel or at the top of the page.
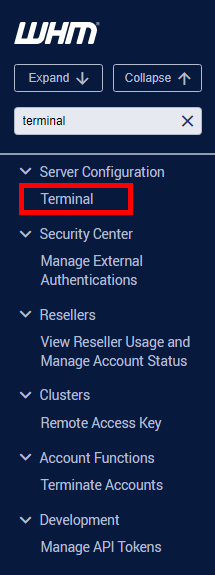
- Run the command
df -iin the terminal.
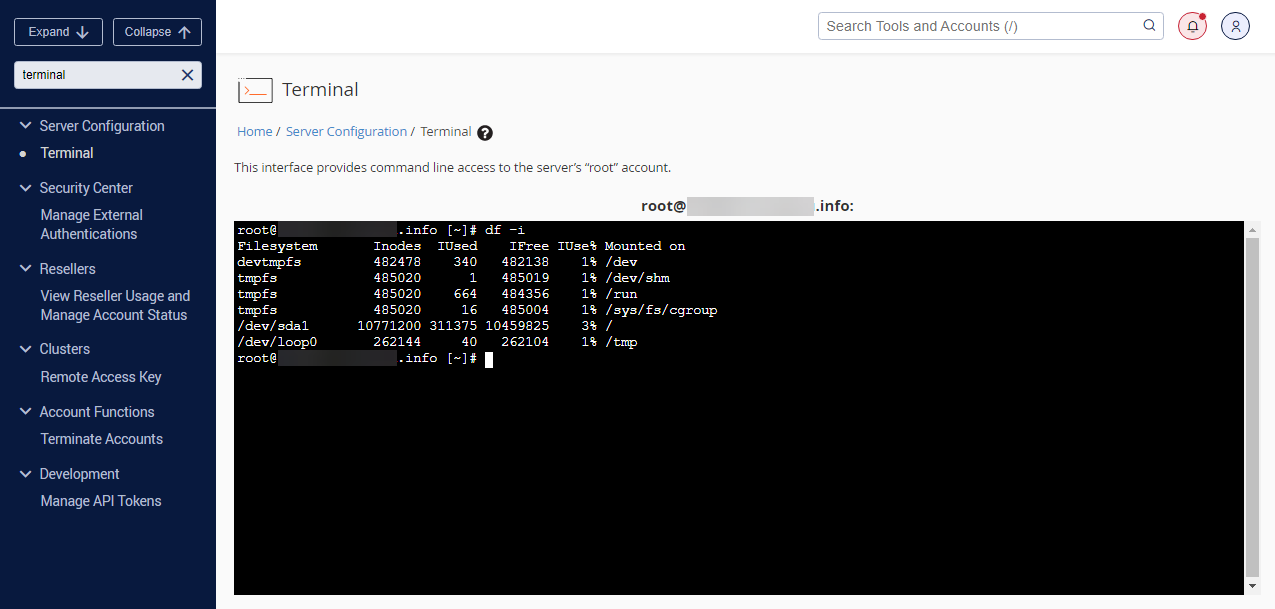
- The output will display the Inodes on your server.
How can I reduce my Inode count?
If you want to manage your filesystem's resources efficiently, reducing your inode count is important. Inodes store information about files and directories, but not the data itself. This guide will show you how to reduce your inode count and optimize your resource usage:
- Delete files and directories you no longer need, such as old backups, cache files, or temporary files.
- Check your email accounts and delete old or unnecessary emails with attachments that take up many inodes.
- Optimize your databases to manage your resources more efficiently, which can indirectly help reduce inode count.
- Consolidate small files into fewer, larger files if possible, especially if you have numerous small CSS or JavaScript files.
- Archive files that need to be kept are rarely accessed as a single file using tools like
tarorzip. Remember to delete the original files after archiving.
It's important to always keep a backup of your files before making any changes or deleting them. We highly recommend using Codeguard as it provides daily, automatic backups and protection against viruses, hackers, and broken code.
All accounts that have SSH access
SSH is enabled by default in Shared, VPS, and Dedicated Hosting. You can check an account's inodes using SSH by using the following command:
quota -s <cpanel username>
Users with root access can use the above command to check the inodes of any account on their server, while all other users can only check the inodes of their username.
You can see the inode count for a specific folder by running the command:
echo "Detailed Inode usage for: $(pwd)" ; for d in `find -maxdepth 1 -type d |cut -d\/ -f2 |grep -xv . |sort`; do c=$(find $d |wc -l) ; printf "$c\t\t- $d\n" ; done ; printf "Total: \t\t$(find $(pwd) | wc -l)\n"
This may look messy. However, the output shows a nicely formatted list of detailed inode counts on your account:
TOS Inode violations can consist of the following (however, not limited to):
- Delete and publish large numbers of files (10,000+) regularly.
- If the cPanel exceeds 200,000 inodes, please refer to section B. Excessive Use of Resources or Network Abuse of our Acceptable Use Policy.
Summary
In Unix-like operating systems, there's an important component called an inode that keeps track of essential details about files and directories, like their size, type, permissions, and timestamps. To help reduce inode usage, users can delete files they no longer need, optimize their databases, and combine files when possible. For accounts with SSH access, there are handy tools available to check and manage inode counts, which are the key to keeping server performance at its best and preventing any service hiccups.
Managing inode limits effectively is super important in web hosting environments. It ensures that resources are used efficiently and helps avoid any potential service limitations or interruptions. By actively managing their files and directories, users can stay compliant with hosting terms and boost their account's performance.
If you need further assistance, feel free to contact us via Chat or Phone:
- Chat Support - While on our website, you should see a CHAT bubble in the bottom right-hand corner of the page. Click anywhere on the bubble to begin a chat session.
- Phone Support -
- US: 888-401-4678
- International: +1 801-765-9400
You may also refer to our Knowledge Base articles to help answer common questions and guide you through various setup, configuration, and troubleshooting steps.