How to Locate Your malware.txt File
Malware is software designed to harm computer systems, networks, or devices. The term combines "malicious" and "software" and includes threats like viruses, worms, Trojans, ransomware, spyware, and adware. Malware can steal personal information, damage files, modify settings, or take control of devices. To protect against malware, use antivirus software, keep software updated, and practice safe browsing habits. In this article, we'll walk you through how to locate, read, and act on findings in your malware.txt file.
- Step-by-Step Guide to Locating Your malware.txt/scanreport.txt File
- How to Interpret Your malware.txt/scanreport.txt File
- Next Steps After Finding Malware
- Preventive Measures to Avoid Future Malware Infections
- FAQs
- Summary
Step-by-Step Guide to Locating Your malware.txt/scanreport.txt File
Securing your website from malware is crucial to maintain its integrity and usability. If your Bluehost account is flagged for malware, Bluehost generates a malware.txt or scanreport.txt file after scanning your site for malware. These reports give detailed information about detected viruses and malware so that you can assess the severity of the infection and react accordingly. In this article, we'll walk you through how to locate, read, and act on findings in your malware.txt/scanreport.txt file.
Important note: Before attempting to locate and remove malware or viruses from your website or computer, seek professional help from reputable cybersecurity experts, such as Sitelock. Removing malware or viruses without the proper expertise and tools can cause further damage to your website or computer, leading to more extensive repairs and data loss.
Follow these steps to access and locate the Bluehost malware report:
- Log in to your Bluehost Account Manager.
- Click the Hosting tab from the side navigation menu.
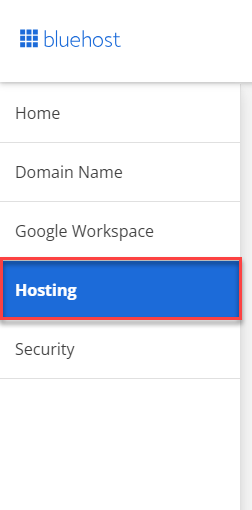
- Scroll down to the File Manager section under Quick Links and click on it.
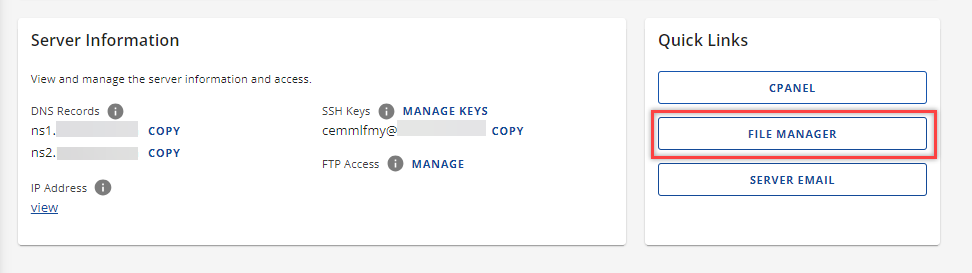
- Navigate to the root directory of your website.
- Look for the malware.txt or scanreport.txt file.
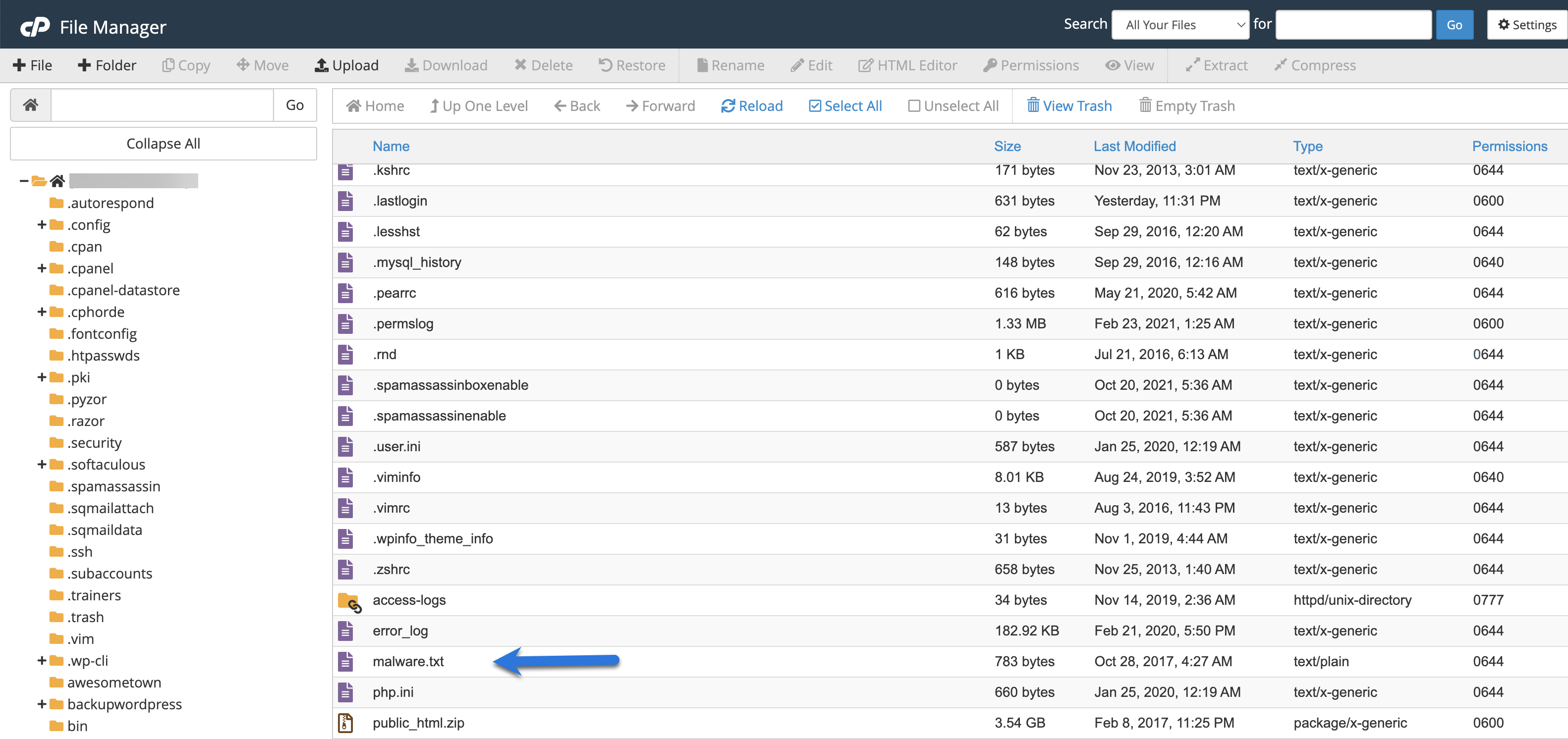
If you cannot find it, ensure that hidden files are visible by adjusting the File Manager settings.
Common Mistakes When Locating the File
- Missing the root directory: The file is typically stored in the main directory of your website.
- Hidden files setting disabled: Ensure your File Manager is set to display hidden files.
- File was removed: If the file is missing, you may need to rerun the malware scan or contact Bluehost support.
How to Interpret Your malware.txt/scanreport.txt File
Once you have located the file, it is essential to understand the information it contains. The report typically includes:
- Malware Type: Indicates the type of malware detected (e.g., Trojan, spyware, ransomware).
- File Path: Shows the location of the infected file on your server.
- Timestamp: Provides the date and time when the malware was detected.
- Threat Level: Categorizes the severity of the detected malware (low, medium, high).
Example of a Scan Report Entry:
Malware Detected: Trojan.Script.1023 File Path: /public_html/wp-content/themes/theme-name/functions.php Threat Level: High Detected On: 2024-03-14 10:30 AM UTC
Next Steps After Finding Malware
If your malware.txt or scanreport.txt file indicates an infection, follow these steps:
- Backup Your Website
- Before making any changes, create a backup of your site to prevent data loss.
- Remove Malware-Infested Files
- Delete the infected files manually via File Manager or using FTP.
- If unsure, rename the infected files before deletion as a precaution.
- Scan for Additional Threats
- Use Bluehost's built-in security tools or third-party security services like SiteLock.
- Restore from a Clean Backup
- If your site was recently backed up before infection, restore it to a clean version.
- Seek Professional Help (If Needed)
- If you are unsure about removing the malware, consult security experts like SiteLock.
Preventive Measures to Avoid Future Malware Infections
To prevent your website from being infected again, consider implementing the following best practices:
- Keep all software updated: Regularly update WordPress, themes, plugins, and scripts.
- Use security plugins: Install and configure such as Wordfence or Sucuri.
- Enable automatic malware scans: Schedule routine scans to detect threats early.
- Use strong passwords and two-factor authentication: Secure your admin panel and server access.
- Regularly monitor website activity: Check for unusual login attempts or file modifications.
FAQs
Can I delete the malware.txt file after reviewing it?
Yes, but saving a copy before deletion is recommended if you need to refer back to it.
What if my site keeps getting reinfected?
This could indicate a backdoor left by the malware. Check your site thoroughly and strengthen security measures.
Should I use a website firewall?
Yes, a firewall can block malicious traffic and reduce the risk of infections.
To learn more about malware and how to protect your devices from malicious software, you can visit the Malware FAQ, which answers common questions about malware.
Summary
Malware is malicious software that can significantly damage your computer systems, networks, and devices. Protecting your devices and networks from malware is important, and this can be done by using antivirus software, keeping your software updated, and having safe browsing habits. If your account is suspended for malware, the malware.txt files can provide detailed information about the infection and help you perform the correct actions to delete the malicious software. Professional services from experienced cybersecurity experts such as Sitelock should be consulted when deleting malware or viruses from your website or computer.
In the unlikely event that your WordPress site is infected with malware, utilize the steps outlined in the link in the following guide to delete it as soon as possible and secure your website for your visitors.