All About Websites Tab
Welcome to the Websites Tab in your Bluehost Account Manager—your central hub for managing all your websites. This intuitive tool allows you to add new websites, reset site content, or permanently delete sites you no longer need. Think of it as your website control panel, giving you quick access to essential settings and tools to keep your online presence running smoothly.
Add Site
- Log in to your Bluehost Account Manager.
- In the left-hand menu, click Websites.

- Click the ADD WEBSITE button.
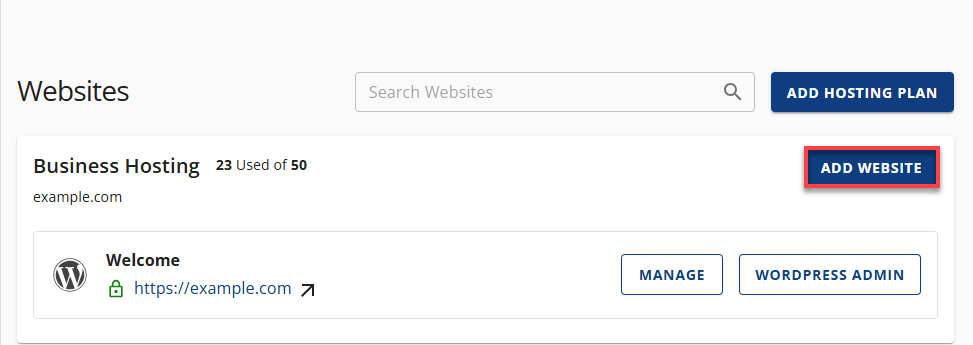
- Select Install WordPress, then click CONTINUE.
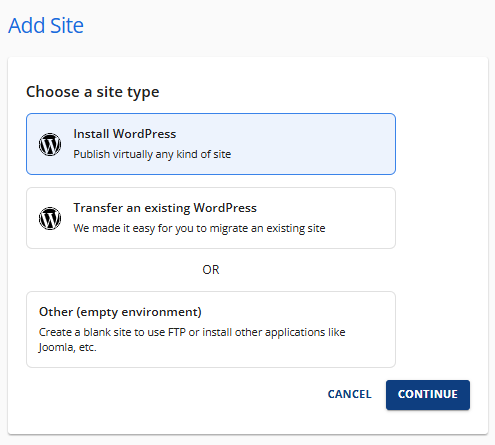
- Enter your Site Title (you can skip this step and add it later if needed), then click CONTINUE.

- In the Connect a Domain window:
- Enter the domain name you want to use.
- If you don’t have a domain yet, you can choose a temporary domain or skip this step and connect one later in your Account Manager.
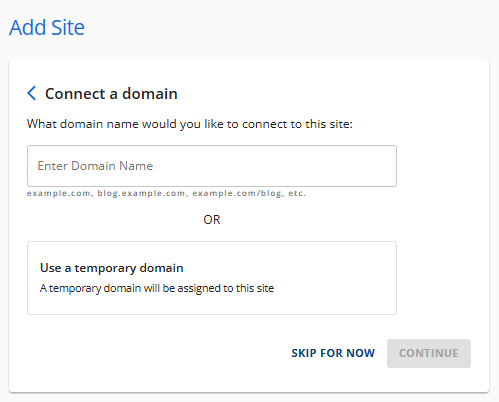
A registered domain is required for your website to function properly. - While your website is being created, you have the option to purchase any Addon product, like the SEO Tools and/or eCommerce toolset.
- Click CONTINUE to proceed, or skip these steps for now.
For complete details on installing WordPress and using the WonderStart AI onboarding assistant, refer to the Bluehost support guide:
Delete Content Only
This option allows you to reset your website by permanently removing all posts, pages, media, users, and comments—making the site inaccessible. Be sure to back up your site before proceeding.
- In the left-hand menu, click Websites.
- Click the MANAGE button located next to the website from which you want to delete content.

- From the horizontal menu, click the Advanced tab.
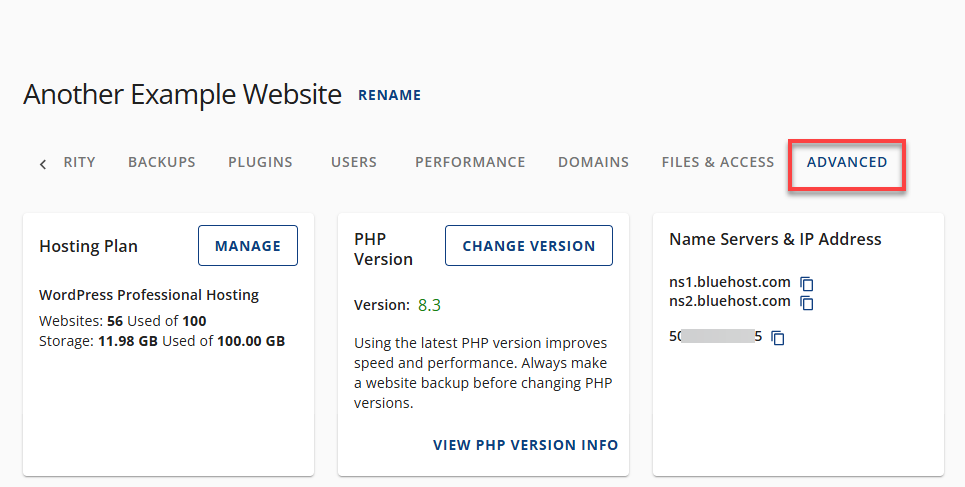
- Navigate to the Site Management section.
- Locate the Delete content only option.
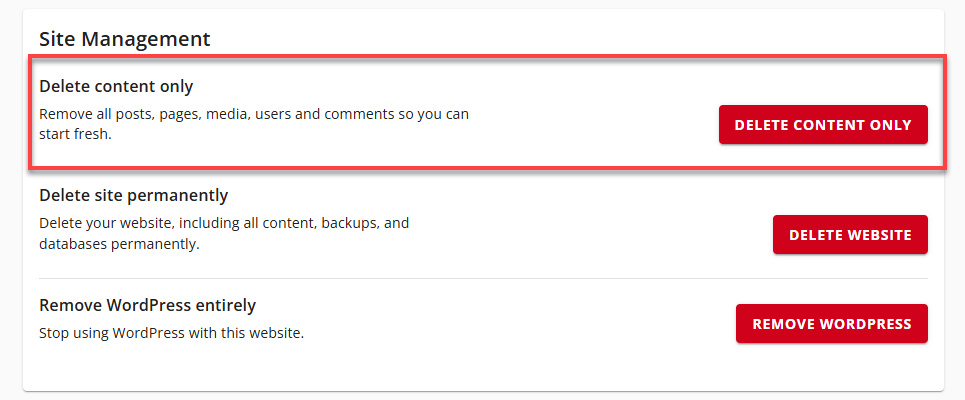
- Click the DELETE CONTENT ONLY button.
- To confirm, copy the site URL (displayed in red), paste it into the provided field, and click the DELETE button.
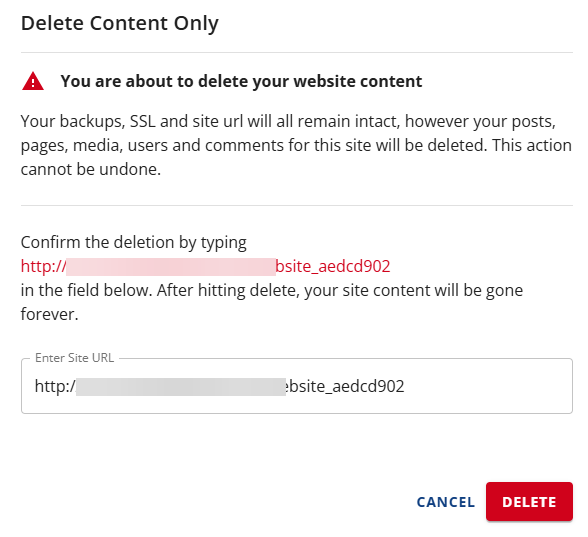
A confirmation message will appear at the top of the screen indicating that your site content is being deleted.
Delete Site Permanently
This action permanently deletes your website, including all content, backups, databases, folders, and directories. This cannot be undone, so proceed with caution.
- In the left-hand menu, click Websites.
- Click the MANAGE button located next to the website you want to delete permanently.
- From the horizontal menu, click the Advanced tab
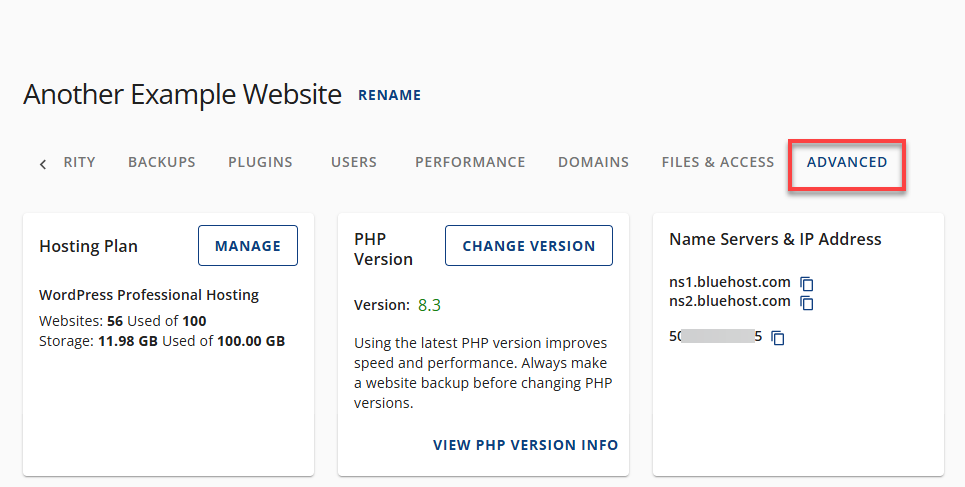
- Navigate to the Site Management section.
- Locate the Delete site permanently option.
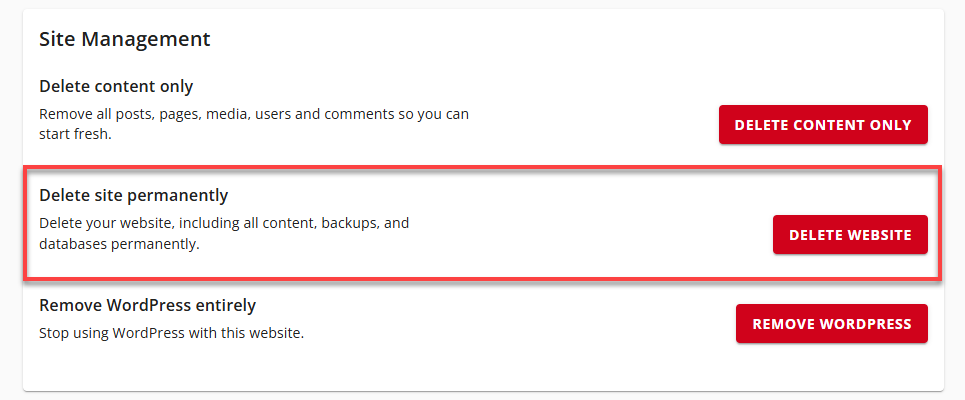
- Click the DELETE WEBSITE button.
- To confirm, copy the site URL (displayed in red), paste it into the provided field, and click the DELETE button.
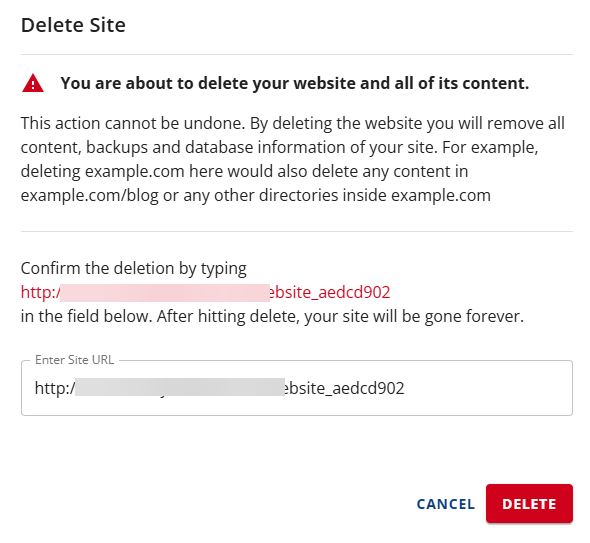
A confirmation message will appear at the top of the screen indicating that your site is being deleted.
Remove WordPress Entirely
This option stops using WordPress on this website.
- In the left-hand menu, click Websites.
- Click the MANAGE button located next to the website you want to remove WordPress entirely.
- From the horizontal menu, click the Advanced tab.
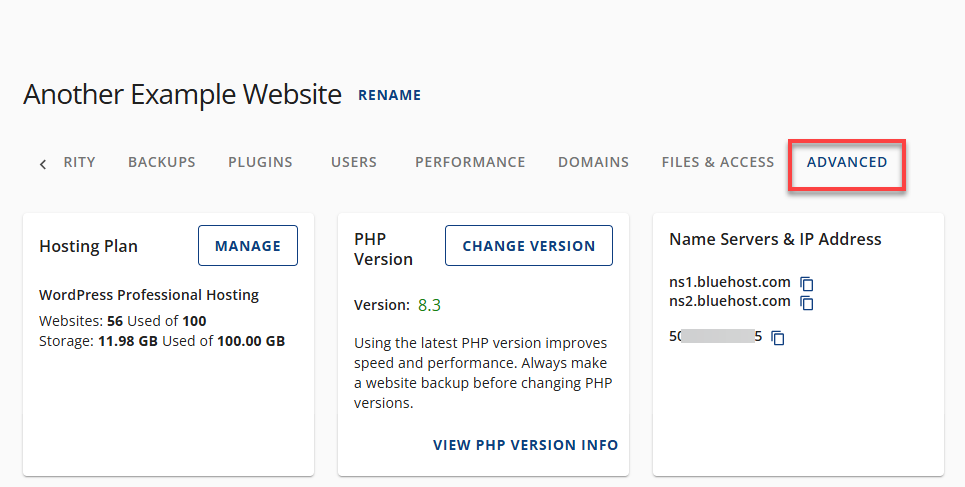
- Navigate to the Site Management section.
- Locate the Remove WordPress entirely option.
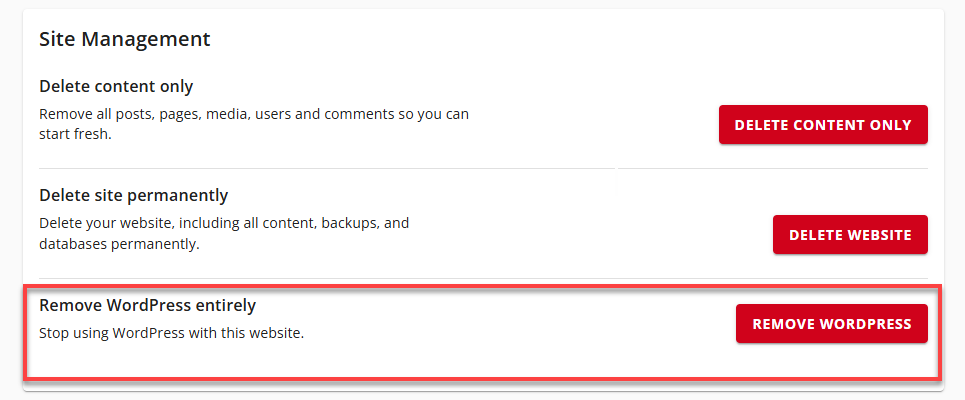
- Click the REMOVE WORDPRESS button.
- To confirm, acknowledge the removal of existing files and confirm that you have saved backups locally or externally for important data, and click the REMOVE WORDPRESS button.
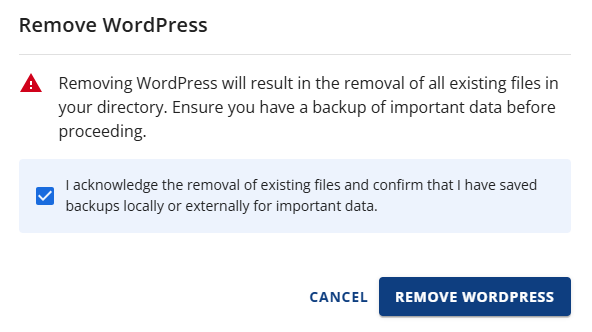
A confirmation message will appear at the top of the screen indicating that your site is being deleted.
Summary
The Bluehost Websites Tab is your all-in-one solution for managing your websites. Whether you're adding a new WordPress site, resetting site content, or permanently removing a website, this tool gives you full control over your hosting environment. With just a few clicks, you can keep your websites organized, secure, and running smoothly.
If you need further assistance, feel free to contact us via Chat or Phone:
- Chat Support - While on our website, you should see a CHAT bubble in the bottom right-hand corner of the page. Click anywhere on the bubble to begin a chat session.
- Phone Support -
- US: 888-401-4678
- International: +1 801-765-9400
You may also refer to our Knowledge Base articles to help answer common questions and guide you through various setup, configuration, and troubleshooting steps.