How to Transfer wordpress.com Site
Navigating the complexities of managing your online content can be challenging, especially when it involves transferring data between platforms. Whether you're looking to back up your site, migrate to another service, or ensure a local copy of your website's data, understanding how to export and import data effectively is crucial. This guide is a comprehensive resource for anyone looking to transfer wordpress.com site to Bluehost, offering step-by-step instructions to make the process as smooth as possible.
Important note: This article is for WordPress.com websites only. See How to Migrate a WordPress Site if your site is hosted elsewhere.
Export Site
To export your current WordPress.com site, please follow these instructions:
- Access your WordPress.com dashboard.
- Click the Tools tab from the side navigation menu to the left.
- Select Export from the sub-menu.
- Locate and click the Download Export File button.
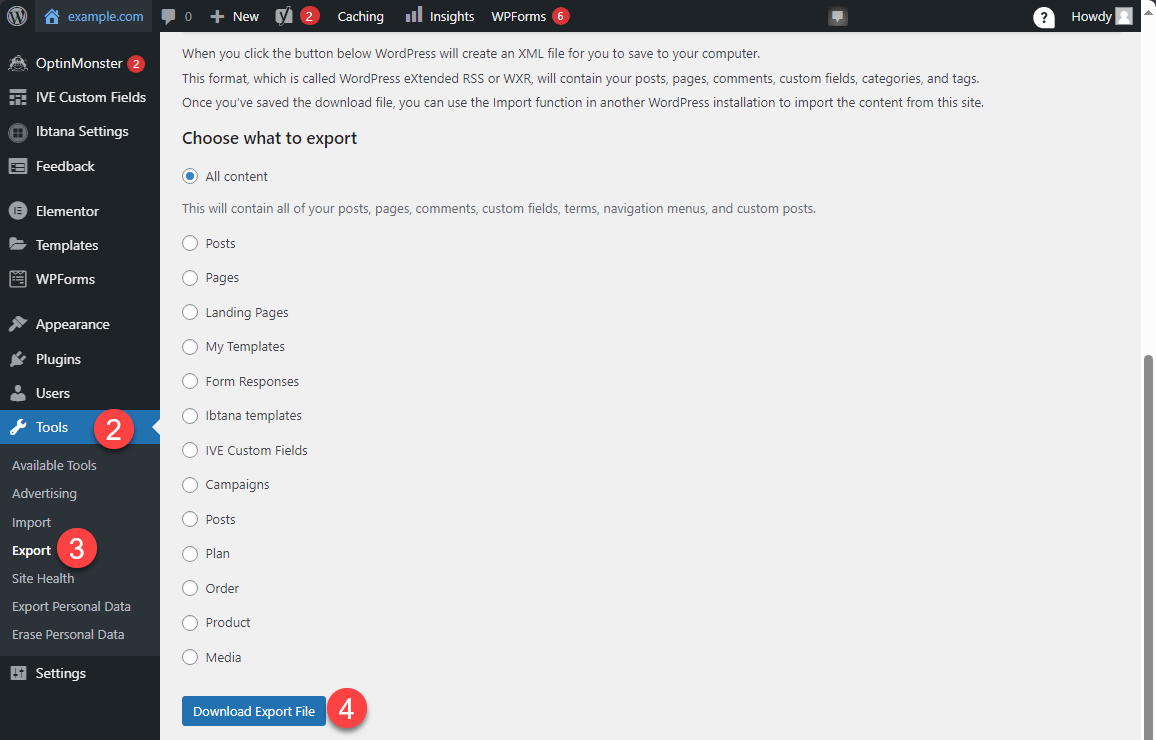
Import Site
To import your WordPress exported file to Bluehost, please follow these instructions:
Note: Before you begin, ensure WordPress is installed on the domain.
- Log in to your Bluehost WordPress dashboard.
- Click the Tools tab from the side navigation menu to the left.
- Select the Import from the sub-menu.
- Scroll down and click Install Now under WordPress.
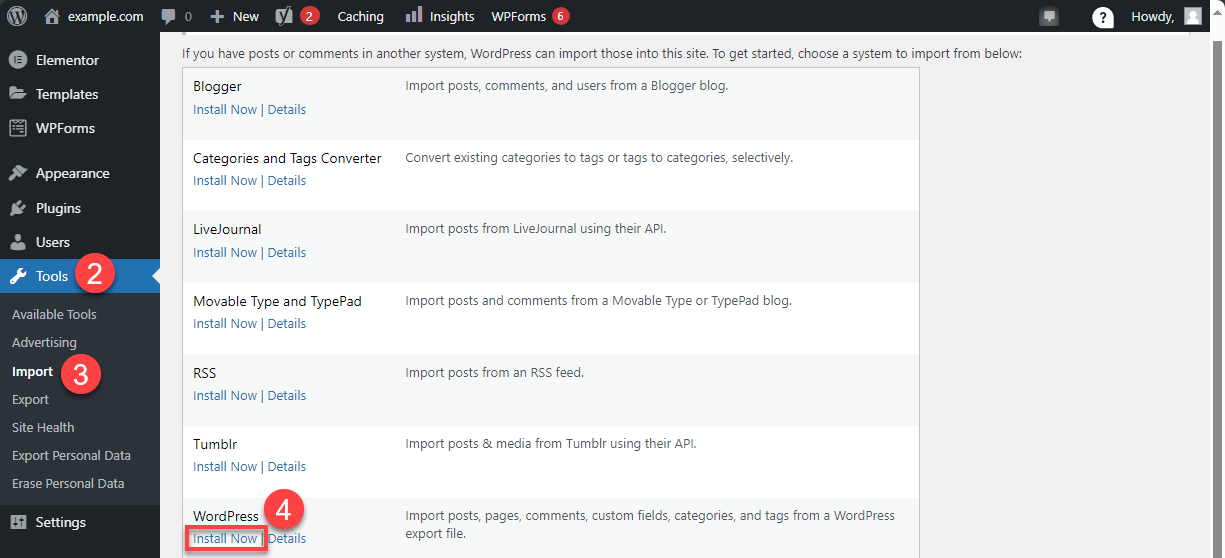
- After installation, navigate to the WordPress menu and select Run Importer.
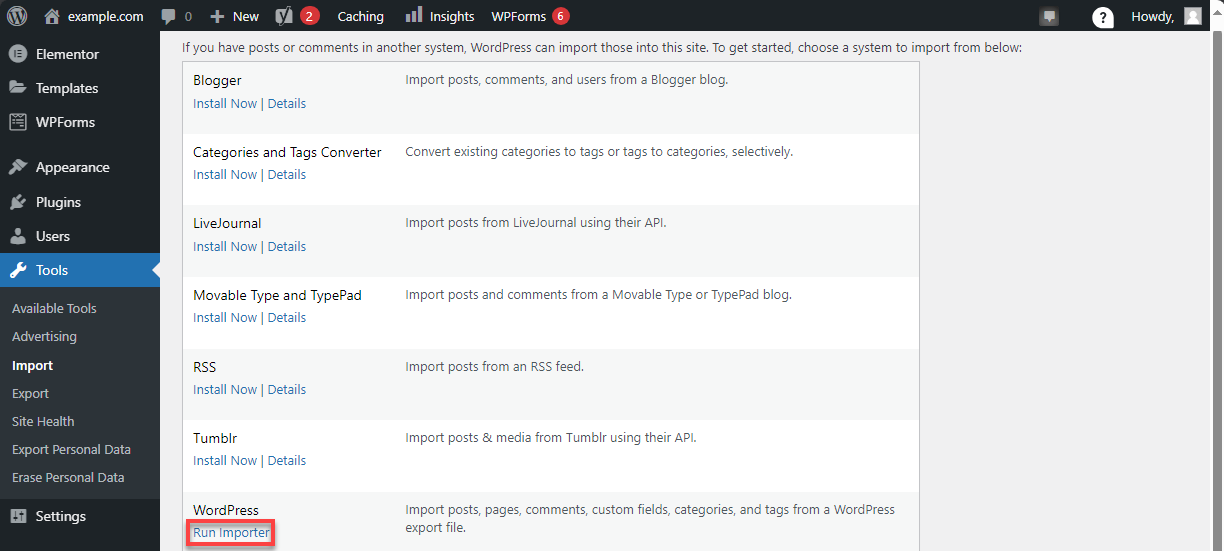
- Click the Choose File button, and select your exported file from WordPress.com.

- Click the Upload file and import button.
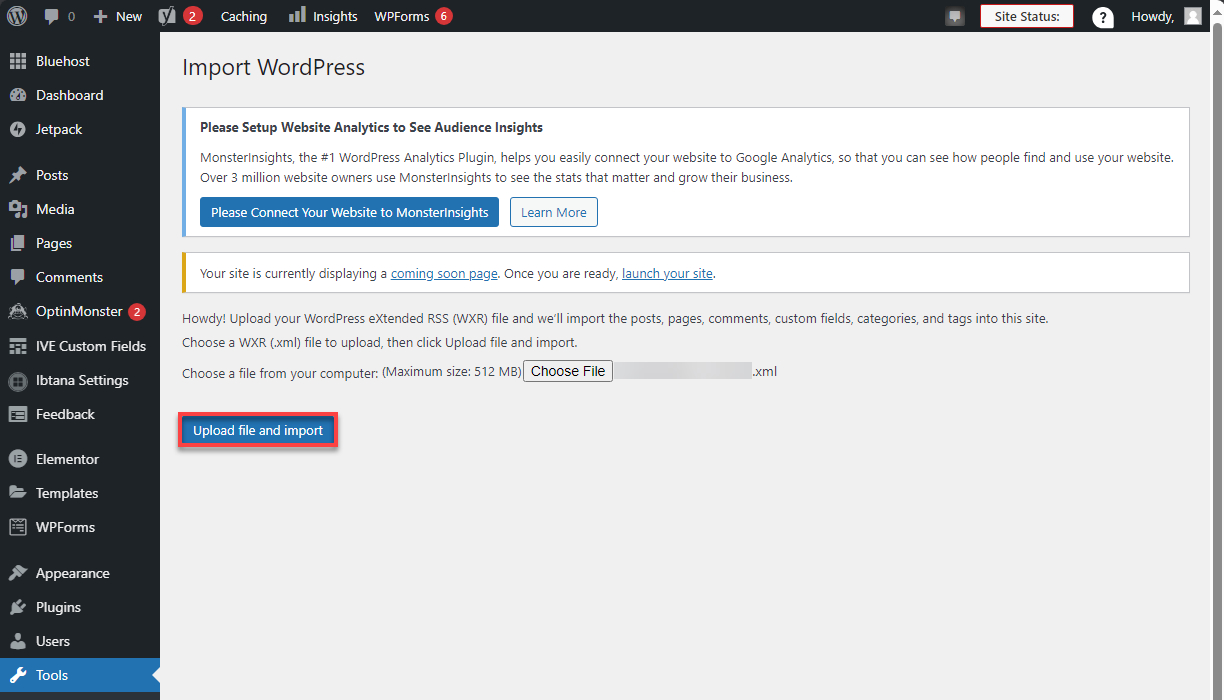
- Create or assign an author/s for you to edit and save the imported content.
- Mark the checkbox labeled Download and import file attachments.
- To finish the migration, click on the Submit button.

Take Note: When importing large files on bigger sites, you may need to increase PHP memory, upload size, and execution time. If you encounter memory issues, refer to our guide on How to Increase the PHP Memory Limit.
Related Articles
- How To Migrate a WordPress Site - Import / Export WordPress Database
- Migrate WordPress to Another Folder
- WordPress: Move Site to New Directory
- Free WordPress Migration
Summary
It is easy to transfer Wordpress.com site with the the step-by-step guide that we have outlined for you here. Remember to install WordPress on your domain prior to commencing the migration process. We also recommend you consider adjusting the PHP memory, upload size, and execution time to accommodate larger websites.
If you have a WordPress.com website and are in need of a dependable WordPress hosting service, consider moving your site to Bluehost.
Read this article on How to Migrate a WordPress Site to Bluehost to smoothly transfer your web content and make the most of Bluehost's hosting services.
If you need further assistance, feel free to contact us via Chat or Phone:
- Chat Support - While on our website, you should see a CHAT bubble in the bottom right-hand corner of the page. Click anywhere on the bubble to begin a chat session.
- Phone Support -
- US: 888-401-4678
- International: +1 801-765-9400
You may also refer to our Knowledge Base articles to help answer common questions and guide you through various setup, configuration, and troubleshooting steps.