How to Set Up Bluehost Professional Email
Setting up a Bluehost Professional Email account is essential for managing your business communications effectively. This guide will walk you through the steps to set up Professional Email within your Account Manager, including creating a professional email account and adding mailboxes for additional users. Whether you're just starting or looking to expand your email setup, this article will help you configure your email system seamlessly and ensure your domain is ready for professional use.
- Set Up Bluehost Professional Email
- Create a Professional Email Account (Add Mailboxes)
- Related Articles
- Summary
Set Up Bluehost Professional Email
When you purchase Professional Email, it will be listed under the Email & Office tab in your Account Manager. You must set up your email account to get started.
- Log in to your Bluehost Account Manager.
- Click Email & Office in the left-hand menu, then select Professional Email.

- Locate your Professional Email plan from the list (if you have multiple plans) and click the Set Up button.
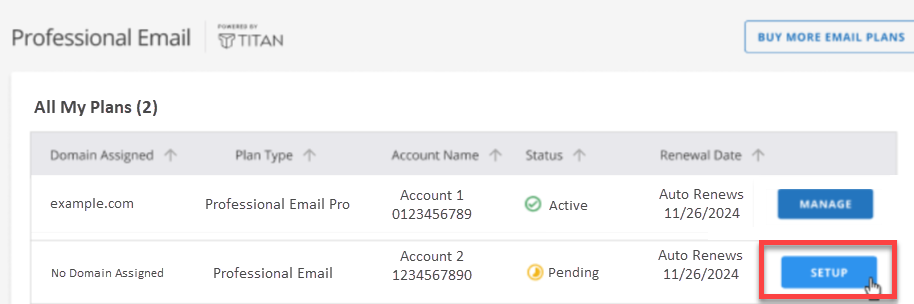
- Choose your domain from the dropdown menu where you want to set up your Professional Email, then click Continue.
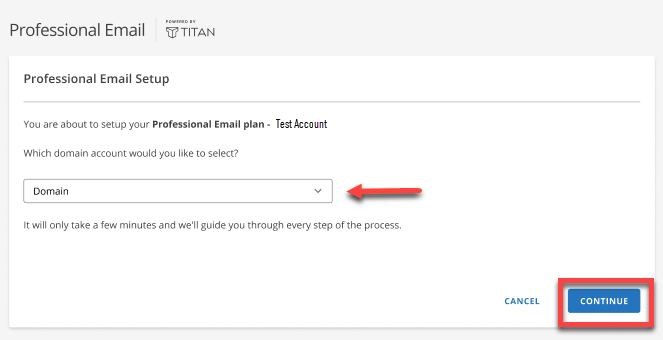
- You will be taken to the Professional Email Setup page. Enter your preferred username and first and last name, and create a new password.
- After completing the fields, click the Continue button.
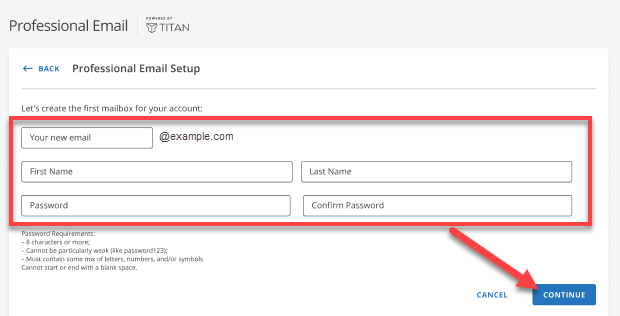
- You will receive a notification confirming that you have successfully created your email account. You can access your Professional Email Webmail by clicking the Login to Webmail button.
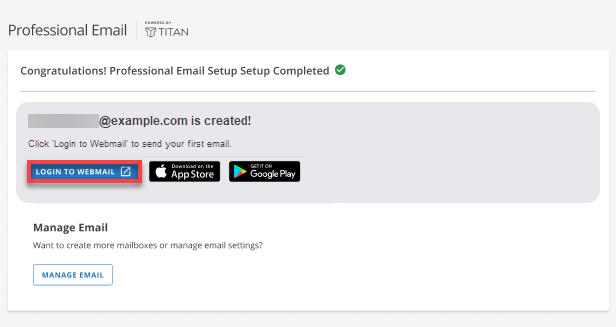
Create a Professional Email Account (Add Mailboxes)
To add additional mailboxes to your Professional Email service, follow these steps:
- Log in to your Bluehost Account Manager.
- Click Email & Office in the left-hand menu and select Professional Email.

- Locate your Professional Email plan from the list (if you have multiple plans) and click the Manage button.
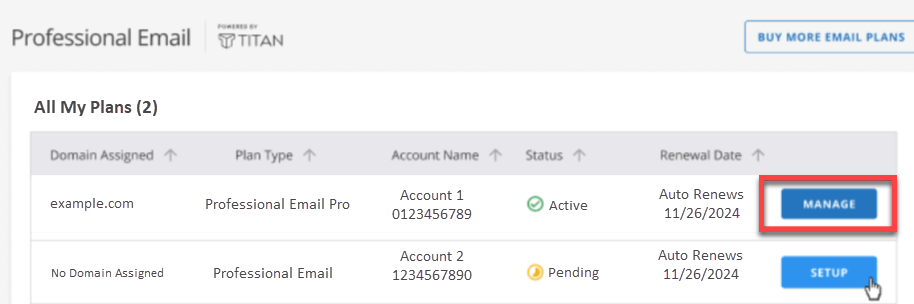
- Click the Create New Email Account button in the Manage - Email Accounts section.
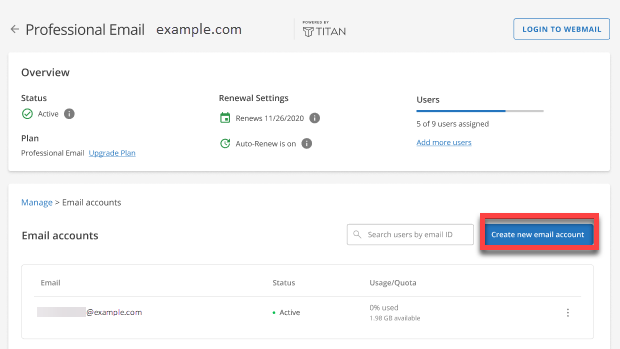
- Fill in the new account details, including the username, first name, last name, and a new password, on the Professional Email Setup page.
- You will receive a notification confirming the new email account has been created successfully. To access your dashboard, click the Login to Webmail button.
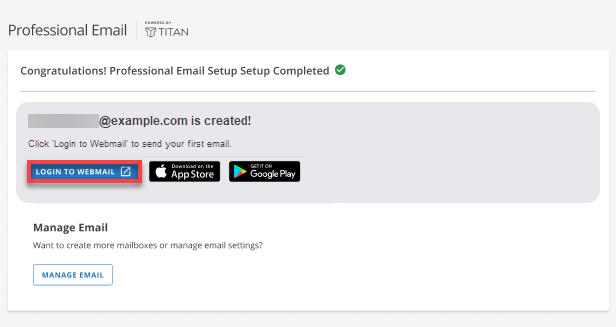
Related Articles
- How to Enable Professional Email on Other Apps
- How to Configure Bluehost Professional Email on Other Apps
- How to Order Bluehost Professional Email: Getting Started
- Bluehost Professional Email: Features, Plans Comparison & FAQs
- How to Set Up Bluehost Professional Email MX and Txt Records
Summary
Now that you know how to set up Bluehost Professional Email, create a professional email account, and add mailboxes, you can effectively manage your email services within your Account Manager. Whether setting up your first email account or adding additional mailboxes for your team, these steps will ensure you're fully prepared for seamless communication.
If you need further assistance, feel free to contact us via Chat or Phone:
- Chat Support - While on our website, you should see a CHAT bubble in the bottom right-hand corner of the page. Click anywhere on the bubble to begin a chat session.
- Phone Support -
- US: 888-401-4678
- International: +1 801-765-9400
You may also refer to our Knowledge Base articles to help answer common questions and guide you through various setup, configuration, and troubleshooting steps.