How to Order Bluehost Professional Email: Getting Started
Ordering a Professional Email account is the first step to streamlining your business communication and presenting a more professional image. In this guide, we'll walk you through how to order Professional Email, from selecting the right plan to completing your purchase. You'll learn how to manage your email effectively, log in to your Professional Email account, and quickly set up your emails. We'll also show you how to add more users, making it perfect for growing teams. With powerful tools like custom email addresses, scheduling, and read receipts, you'll have everything you need to organize and enhance your email communication.
Purchasing Bluehost Professional Email
You can purchase the Professional Email service through your Bluehost Account Manager.
- Log in to your Account Manager.
- Click Marketplace on the left-hand menu.
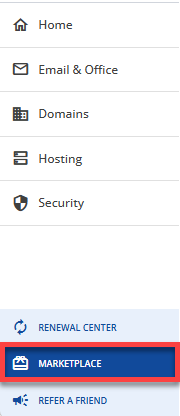
- Scroll down to the Email category and locate the Professional Email card.
- Click CLAIM OFFER/SHOP NOW under Professional Email.
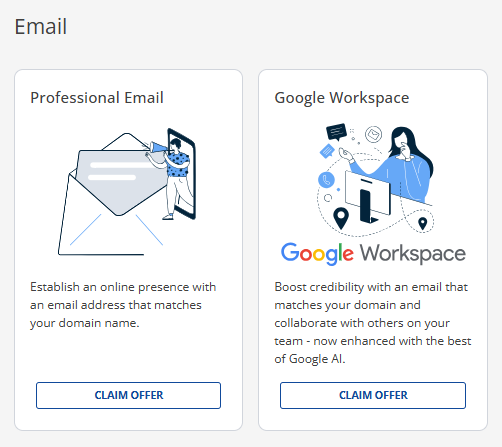
- A pop-up window will appear, displaying the available Professional Email plans. Choose your preferred plan and click the BUY NOW button.
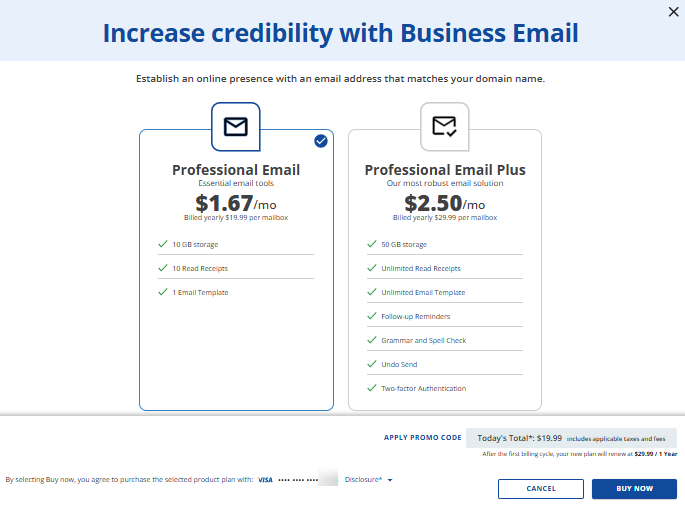
The prices shown in the image above may change in the future. - You will be redirected to the Checkout page. You may need to add a payment method if you don't have one on file.
- Complete the payment transaction.
Alternative Ways to Purchase Professional Email
Another way to purchase Professional Email is through our Bluehost page.
- Open your browser and go to https://www.bluehost.com/email/professional-email.
- Click the Select button under your preferred Professional Email plan.
- Select your number of users, then click CONTINUE.
- Enter a domain to use with your Professional Email service. You can register a new domain, use a domain name you already own, or choose one later.
- You will be redirected to the Cart section. Select your preferred billing term (Monthly or 1 Year) from the dropdown menu.
- Review the items in your Cart and click the CONTINUE TO CHECKOUT button.
- Click the SUBMIT PAYMENT button to complete the payment transaction.
Managing Bluehost Professional Email
After processing the payment, you will find Professional Email under your Account Manager's Email & Office tab.
- Logging in to the Professional Email Dashboard
- Setting Up a Professional Email Account
- Adding More Users to Professional Email
Logging in to the Professional Email Dashboard
- Within your Account Manager, click the Email & Office tab on the left-side menu, then select Professional Email.

- Click the LOGIN TO WEBMAIL button in the top-right corner.
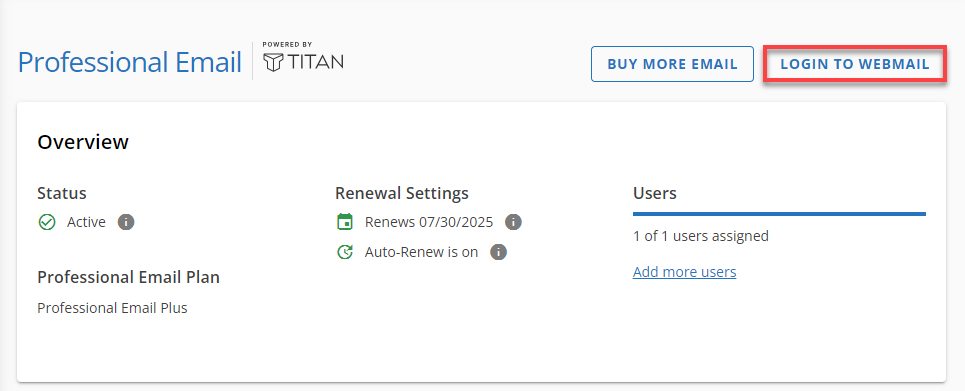
- You will be redirected to the login page. Enter your email address and password.
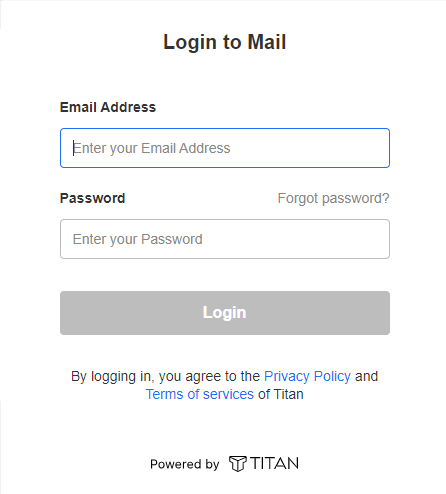
- Once logged in, you should be able to view your email dashboard.
Setting Up a Professional Email Account
You can configure your Professional Email using the available management options.
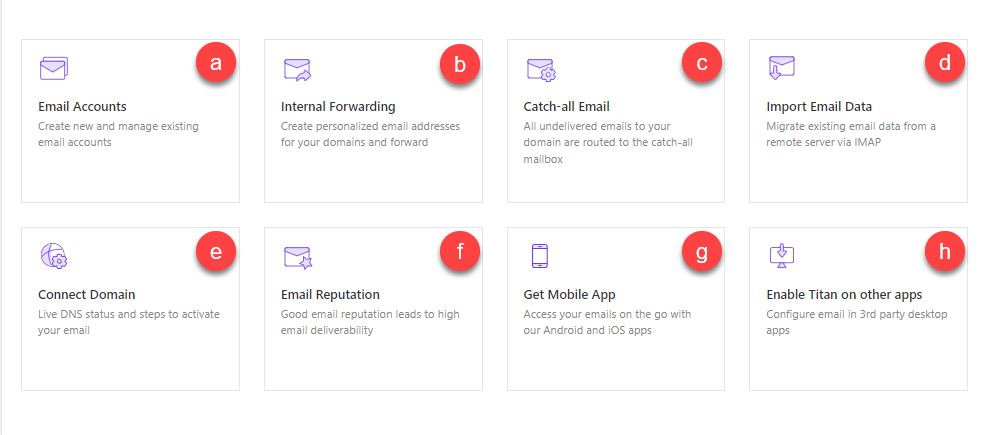
- Email Accounts - This section lets you view, create, and manage your email accounts.
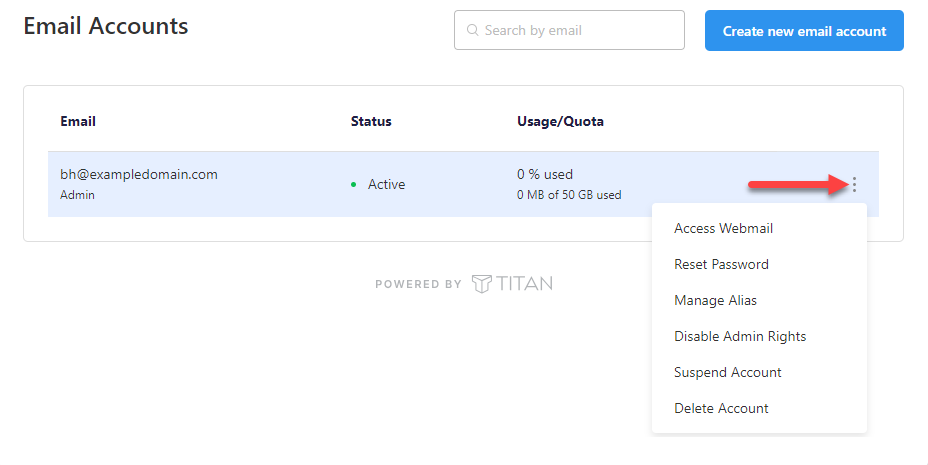
By clicking the three vertical dots icon next to your email account, you can:
- Access Webmail
- Reset Password
- Manage Alias
- Disable Admin Rights
- Suspend Account
- Delete Account
- Internal Forwarding - This section allows you to create personalized email addresses and forwarding accounts. Click on Create an internal forwarding account to get started.

Enter the from and to email addresses, then click Create internal forwarding account.
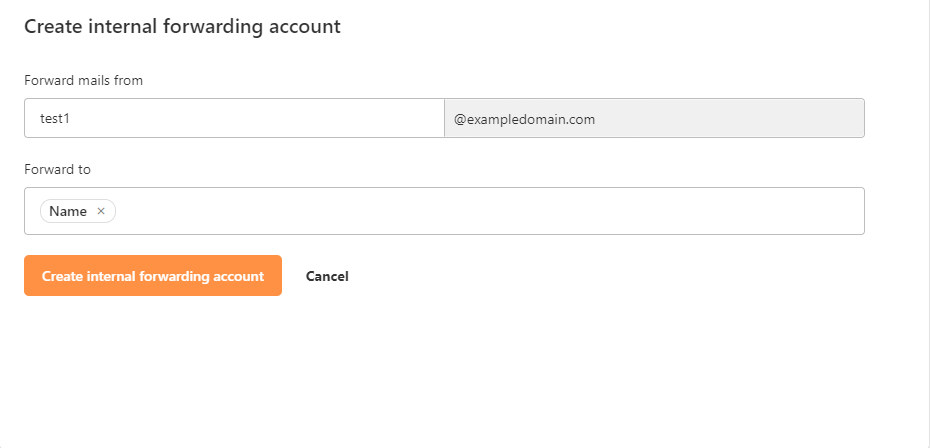
- Catch-all Email - You can set up your catch-all mailbox in this section. Click on Enable catch-all mailbox to begin.
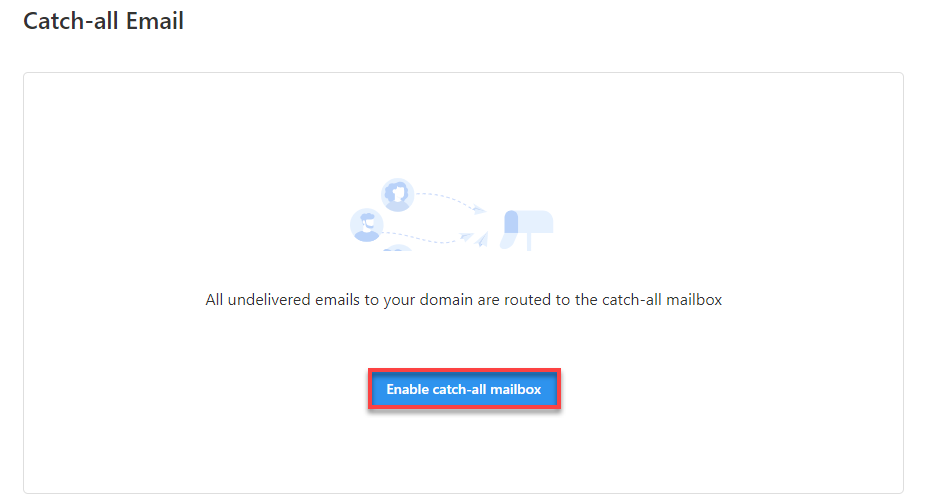
Input the email address you want to use, then click Set this email as a catch-all.
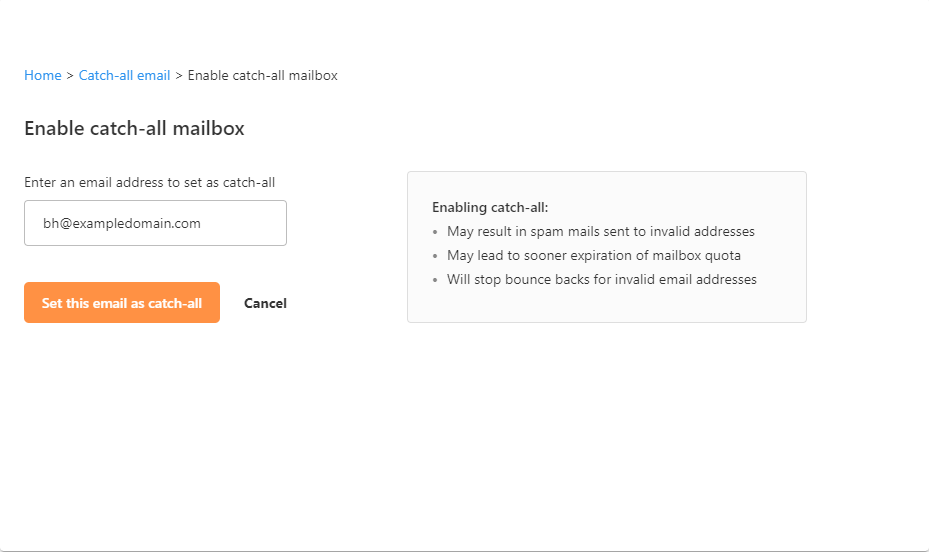
- Import Email Data - This section allows you to migrate existing email data from a remote server. Click on Import a mailbox to initiate the process.
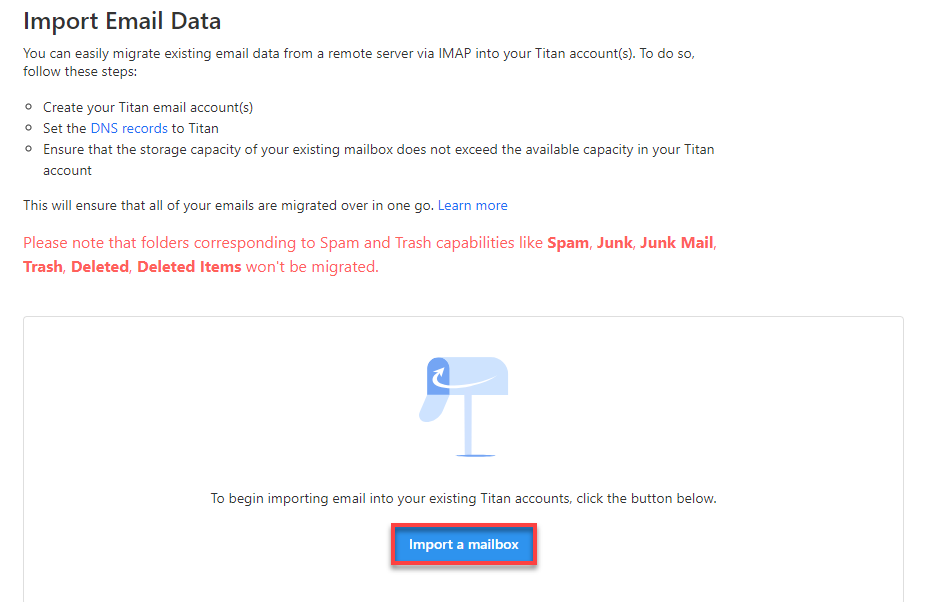
Fill out the required fields and click the Submit button.
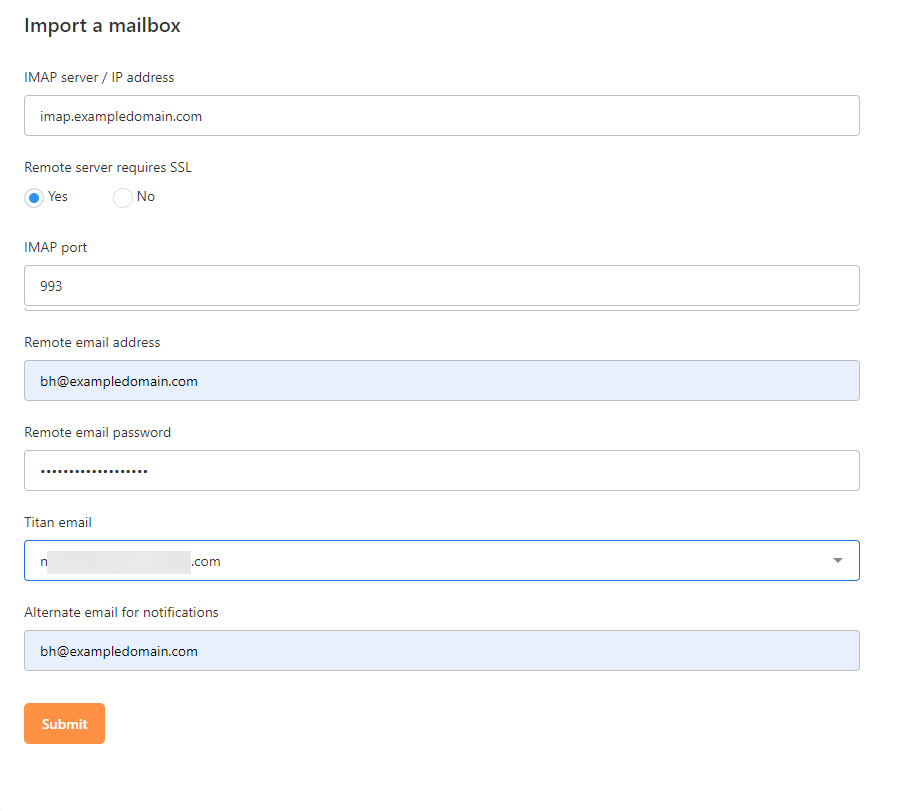
For more information on importing emails to your Professional Email account, please visit the article How to Import Emails to Bluehost Professional Email.
- Connect Domain - You can see the current status of the domain and its DNS records connected to your Professional Email service. If you haven't set up your MX and/or SPF records, please do so. Use this article as a guide: How to Set Up Bluehost Professional Email MX and TXT Records.

- Email Reputation - This section displays the status of your email reputation.
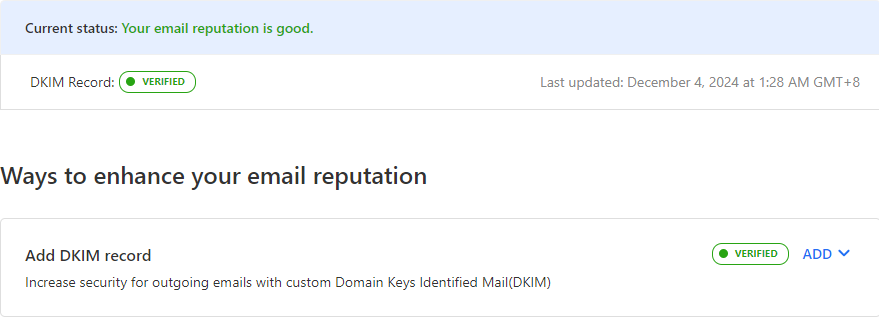
- Get Mobile App - You can access your Professional Email account through a mobile application. This section provides you with options for doing so.
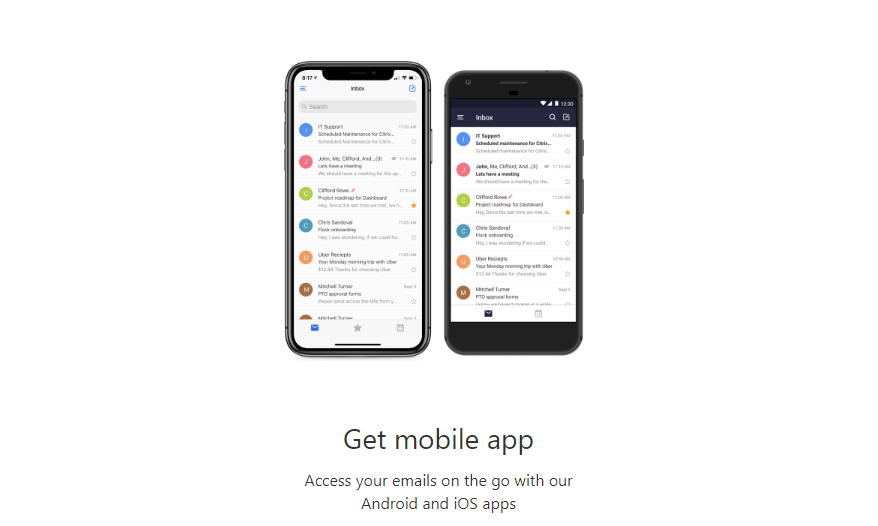
- Enable Titan on Other Apps - This section allows you to configure your email in third-party applications.
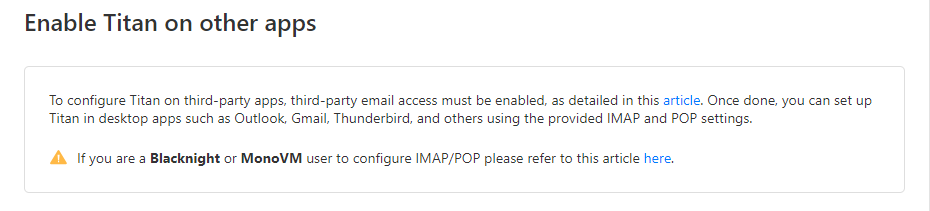
For instructions on granting permissions to third-party email apps to access your emails, please visit the article How to Enable Professional Email on Other Apps.
If you need help setting up your Professional Email with third-party email clients, check out the following articles:
Adding More Users to Professional Email
You can add more users to your Professional Email account if your business requires additional accounts. To do this, follow these steps:
- Navigate to Professional Email within your Account Manager.
- In the Overview section, click the Add more users link under Users.
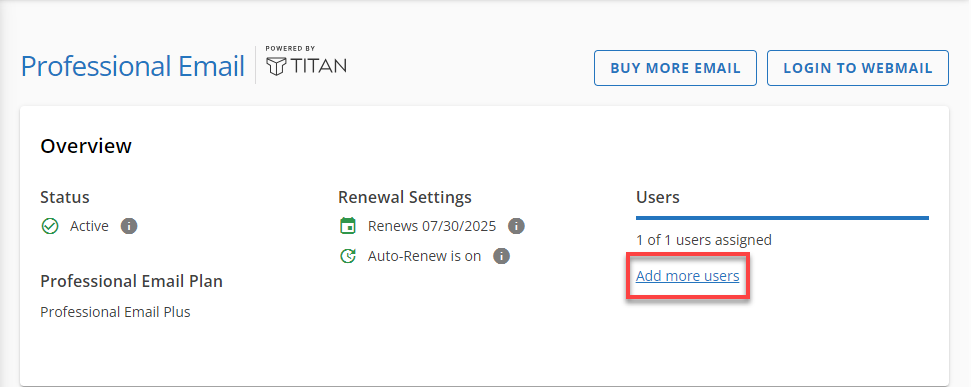
- Select the number of additional users you want to add and click the Buy Now button.
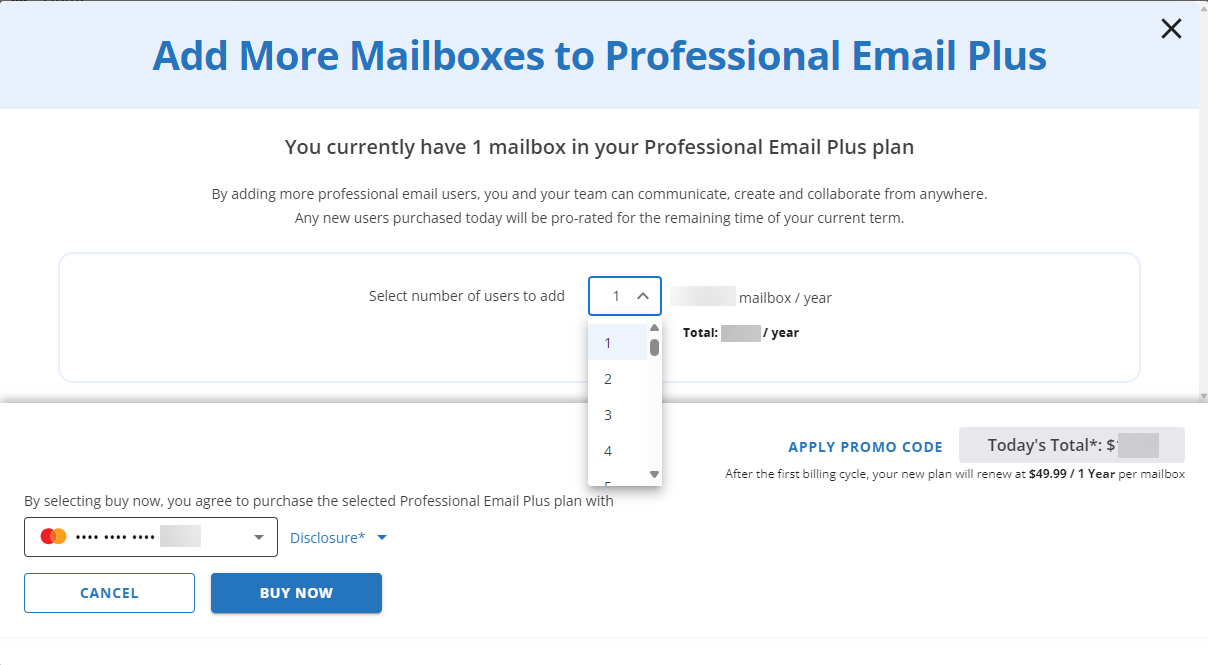
- You will be redirected to the Checkout page. Complete the payment to finalize the transaction.
Related Articles
Summary
Now that you know how to order Professional Email and set up your account, you can take complete control of your business communications. Whether you need to manage your Professional Email settings, log in to your Professional Email account, or add more users as your business grows, this guide has you covered. With a customized email solution, enhanced productivity tools, and the flexibility to manage your email needs, you'll be well-equipped to present a professional image to clients and customers. Start your journey with Professional Email today and experience how you manage and organize your business communications.
If you need further assistance, feel free to contact us via Chat or Phone:
- Chat Support - While on our website, you should see a CHAT bubble in the bottom right-hand corner of the page. Click anywhere on the bubble to begin a chat session.
- Phone Support -
- US: 888-401-4678
- International: +1 801-765-9400
You may also refer to our Knowledge Base articles to help answer common questions and guide you through various setup, configuration, and troubleshooting steps.