How to Set Up Bluehost Professional Email on iPhone or iPad
Set up Bluehost Professional Email on your iPhone or iPad, ensuring you can easily access your email and enhance productivity from anywhere. The service integrates seamlessly with your iOS device using the Apple Mail app, offering IMAP and POP setups for flexible email management.
Set Up Bluehost Professional Email on iPhone or iPad
To configure Professional Email on third-party applications, you must enable third-party email access. Please refer to the following article for instructions: How to Enable Bluehost Professional Email on Other Apps.
There are two ways to configure Professional Email on an iPhone or iPad:
IMAP Setup (Recommended)
- Open the Settings on your iPhone or iPad.
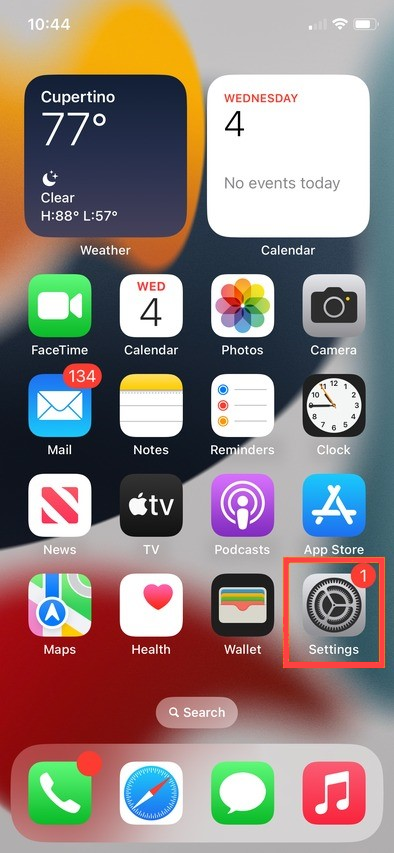
- Scroll down and tap Mail.
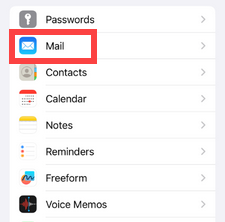
- Tap Accounts to manage your email accounts.
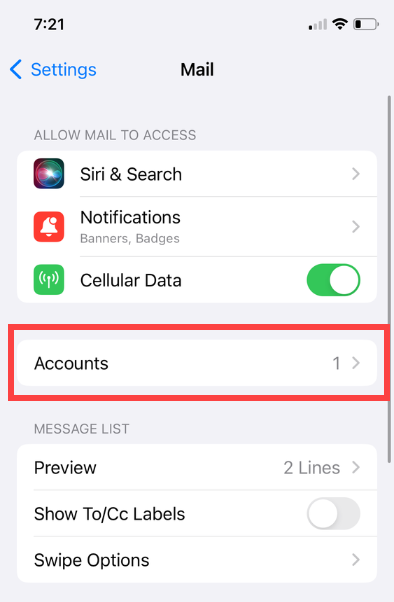
- Select Add Account.
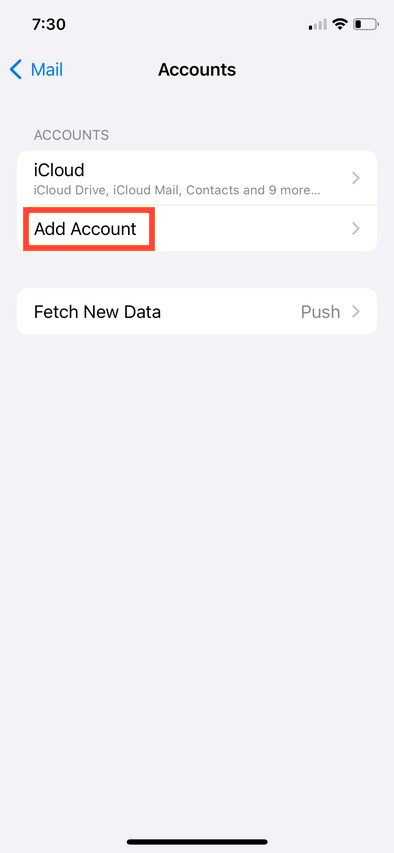
- Choose Other.

- Tap Add Mail Account and enter the following details:
- Name: Your display name (will be visible as the sender).
- Email: The professional email address (for example, [email protected]).
- Password: The password you use to access Webmail.
- Description: A label to identify the account on your device.
- Tap Next and select IMAP as the account type.
- Enter the following server settings for IMAP:
- Email Address: Your professional email address (for example, [email protected]).
- Password: The password for Webmail.
- Username: Your email address (e.g., [email protected]).
- Incoming Mail Server: imap.titan.email
- Port: 993
- Encryption: SSL/TLS
- Outgoing Mail Server: smtp.titan.email
- Port: 465
- Encryption: SSL/TLS
- If prompted, disable Notes syncing.
- Tap Save to complete the setup.
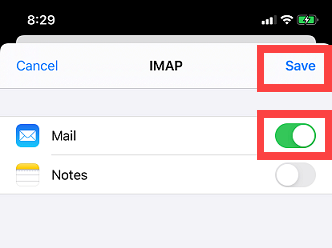
POP Setup
- Open the Settings on your iPhone or iPad.
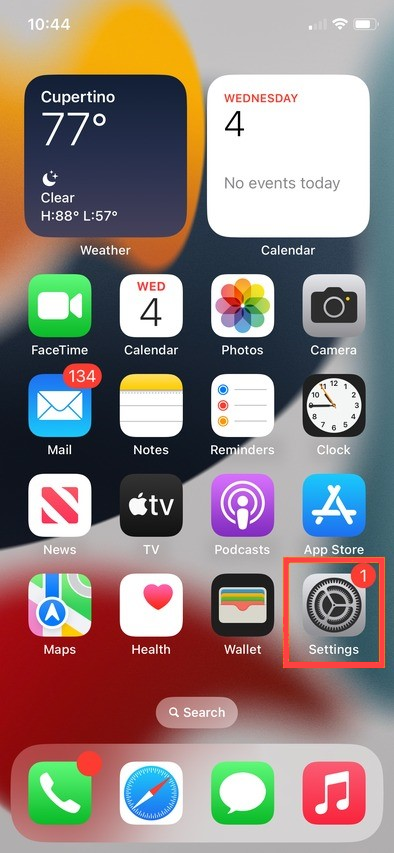
- Scroll down and tap Mail.
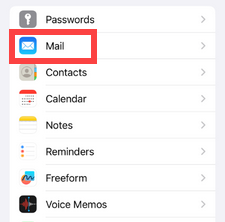
- Tap Accounts to manage your email accounts.
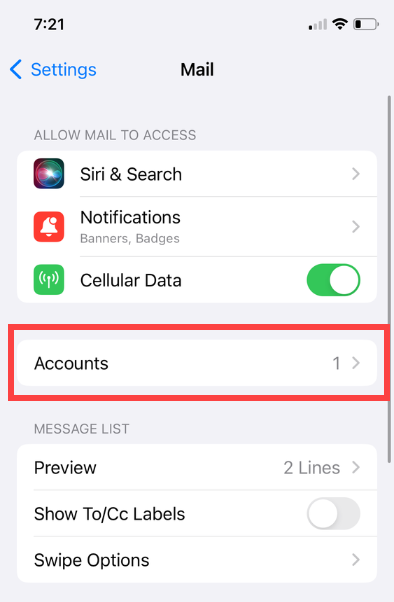
- Select Add Account.
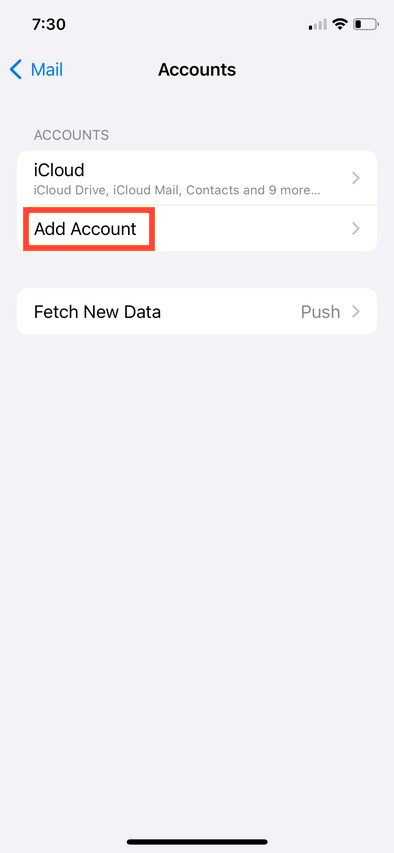
- Choose Other.

- Tap Add Mail Account and enter the following details:
- Name: Your display name (will be visible as the sender).
- Email: The professional email address (for example, [email protected]).
- Password: The password you use to access Webmail.
- Description: A label to identify the account on your device.
- Tap Next and select POP as the account type.
- Enter the following POP server settings:
- Email Address: Your email address (e.g., [email protected]).
- Password: The password for Webmail.
- Username: Your email address.
- Incoming Mail Server: pop.titan.email
- Port: 995
- Encryption: SSL/TLS
- Outgoing Mail Server: smtp.titan.email
- Port: 465
- Encryption: SSL/TLS
- Tap Save to finish setting up the account.
Troubleshooting Tips
- Make sure your iPhone or iPad is connected to a stable Wi-Fi or cellular network.
- Double-check your email server settings and ensure the correct IMAP or POP configuration is used.
Related Articles
- Bluehost Professional Email: Features, Plans Comparison & FAQs
- How to Configure Bluehost Professional Email on Other Apps
- How to Enable Bluehost Professional Email on Other Apps
- How to Set Up Bluehost Professional Email
- How to Set Up Bluehost Professional Email MX and TXT Records
Summary
Follow a few easy steps to set up your Bluehost Professional Email on your iPhone or iPad, and you will be in touch and running your business emails efficiently. You can use your Professional Email on your iOS device either through IMAP with real-time syncing or through POP by downloading emails; both options allow you to use your Professional Email.
If you need further assistance, feel free to contact us via Chat or Phone:
- Chat Support - While on our website, you should see a CHAT bubble in the bottom right-hand corner of the page. Click anywhere on the bubble to begin a chat session.
- Phone Support -
- US: 888-401-4678
- International: +1 801-765-9400
You may also refer to our Knowledge Base articles to help answer common questions and guide you through various setup, configuration, and troubleshooting steps.