Account Manager - Account Recovery Options
We understand that you may not always have access to your primary email. We now offer several options to assist you in resetting your password and restoring access to your account..
Here is how to reset your password and set up recovery options for your account:
Option 1: Resetting Your Password
If you've forgotten your password or need to update it for security, our password reset process makes it easy to regain access. Just follow a few simple steps to verify your identity and create a new password.
With Access to Your Primary Email
If you forgot your password but you still have access to your primary email address you registered on your account with Bluehost, you don't need to worry! We will guide you. Please see How to Reset Your Login Password.
Without Access to Your Primary Email Address
If you no longer have access to the primary email address you registered on your account with Bluehost, you don't need to worry! We will guide you. Please see How to Change Your Primary Email Address.
Using Recovery Options
If you can't access your primary email, you can reset your password using recovery options, such as your trusted phone number and recovery email. For more information, see the guide below on how to reset your account using your recovery options.
- Log in to your Bluehost Account Manager.
- Enter your USERNAME and click Next.
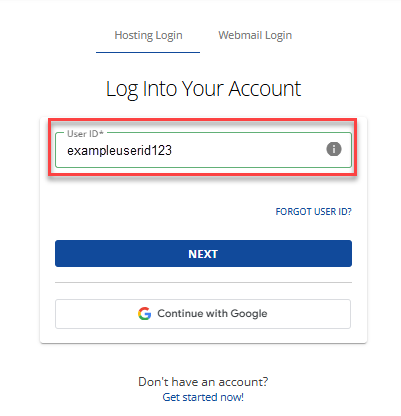
- Click the FORGOT PASSWORD link.
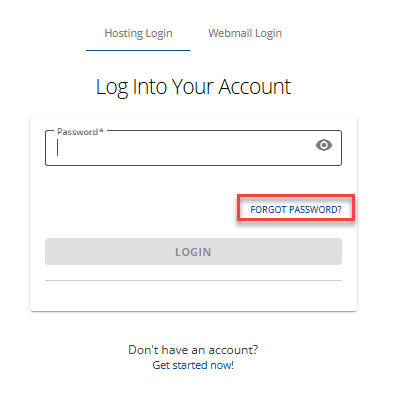
- Please enter your User ID, tick the box for reCAPTCHA, and click the NEXT button.
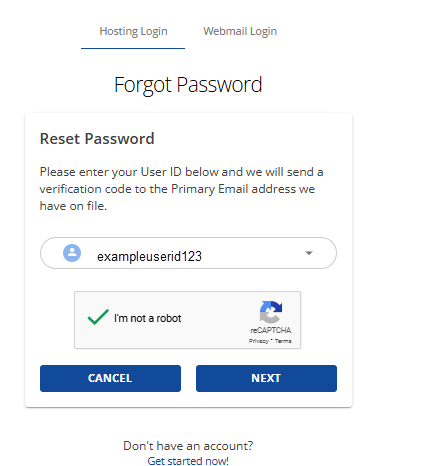
- Under Other Options, you can select where to receive the code in your recovery email or your trusted phone number.
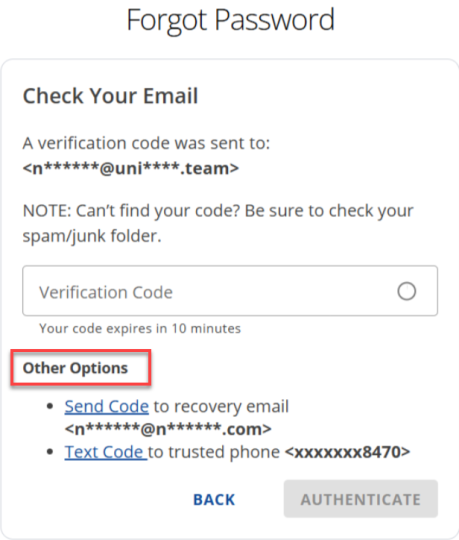
Option 2: Security Updates for Your Account
Once successfully logged into the Bluehost Account Manager, you can set up your Security Pin and Recovery Phone Number or Email by completing the actions below.
Creating a Security PIN
To create your SecurityPin, please visit the article How to Change Account Security PIN for Account Security for more information.
Add a Recovery Phone Number
To add your recovery phone number, please visit the article How to Add a Trusted Phone Number for Enhanced Security for more information.
Add a Recovery Email Address
- Log in to your Bluehost Account Manager.
- Click the Profile icon, then select My Profile from the drop-down menu.
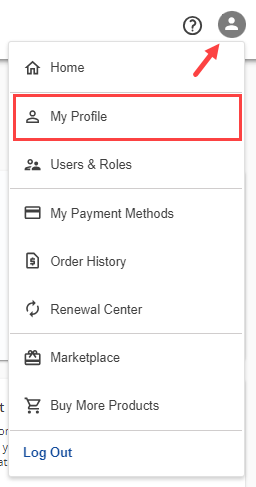
- In the Security section, click the ADD button in Recovery Email.

- Add a Recovery Email (an email different from the account's primary email address) and click CONTINUE.
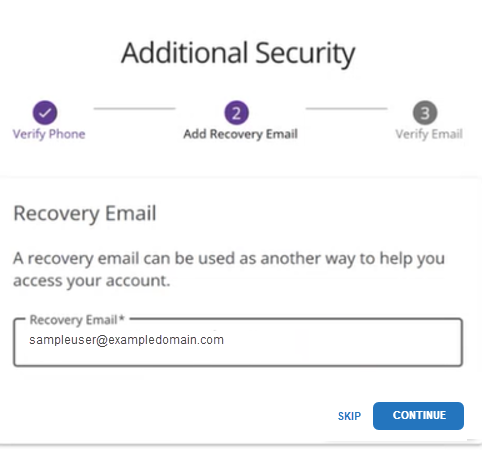
- Verify the Recovery Email with the code sent to it.
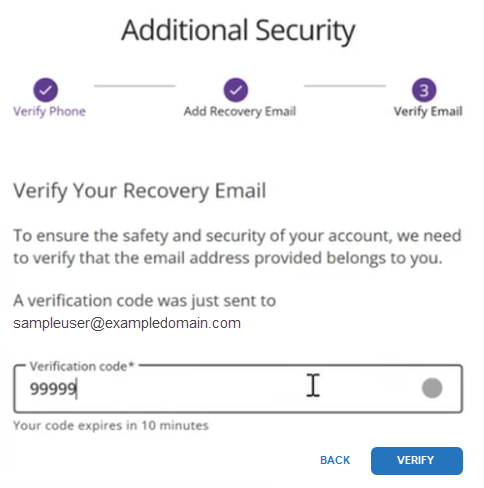
- Your trusted phone number and recovery email are found in the Additional Security section.

Summary
Following the steps and exploring the options provided, you can prioritize your account security and regain access to your Bluehost account. If you continue to face difficulties, feel free to contact our Support team for further assistance. To ensure the security of your account, we may need to complete additional verification steps before we can assist you in regaining access.
If you need further assistance, feel free to contact us via Chat or Phone:
- Chat Support - While on our website, you should see a CHAT bubble in the bottom right-hand corner of the page. Click anywhere on the bubble to begin a chat session.
- Phone Support -
- US: 888-401-4678
- International: +1 801-765-9400
You may also refer to our Knowledge Base articles to help answer common questions and guide you through various setup, configuration, and troubleshooting steps.