FTP - General FTP Settings
So, would you like to know how to manage your website's General FTP Settings? Excellent! Whether you are an experienced developer or just starting out, you will find the knowledge on how to handle these settings helpful in the management of files on your website. Everything about General FTP Settings is from the basics to advanced configurations.
The files for your main website will need to be uploaded to the public_html folder. To see how to publish your site to an addon domain, please see FTP for Addon Domains.
General FTP Information
The best way to upload your website is via FTP. This can be done in a number of different ways using many different FTP clients. Here is the information needed by each FTP client.
- Domain name or IP address: Will be used in the Server/Host field.
- Username: Same as cPanel or the FTP account created.
- Password: The password you set up to go with the cPanel or FTP username.
- Port: 21.
Accessing General FTP Information
You can find your FTP settings in your Account Manager or cPanel.
Account Manager
Bluehost has made it easier for you to create and manage your FTP accounts. You just need to log into your Account Manager and navigate to the FTP Management section.
If you're already logged into your Account Manager, you can use the following link to go to your FTP Management section.
If you have not logged into your Account Manager yet, here are the steps to access your FTP Management section.
- Log in to your Bluehost Account Manager.
- Click Websites on the left side of the navigation menu.
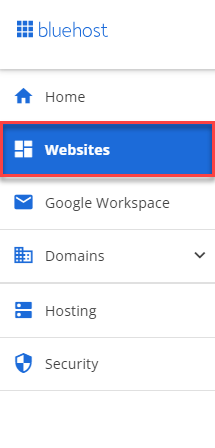
You can also click on the Hosting tab, find the hosting package you need to manage, and click the MANAGE button.
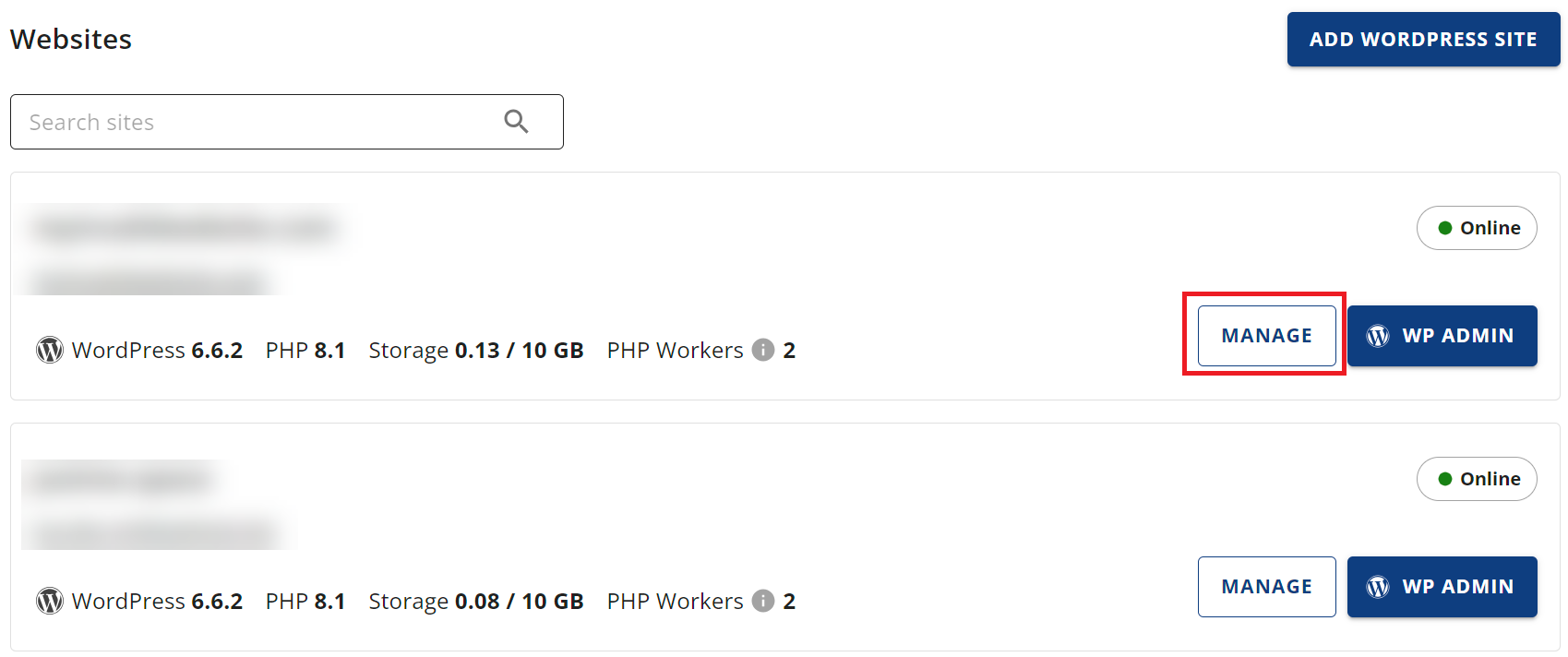
- Look for the website you need to manage and click its SETTINGS button.
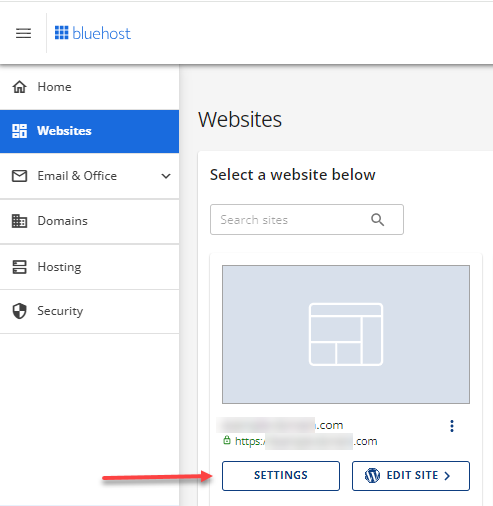
- Click on the ADVANCED tab in the top menu.

- Click the MANAGE button under the FTP Access section.
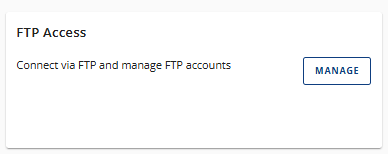
- You will be taken to the FTP Management page, where you can view all existing FTP accounts and choose how to manage them.
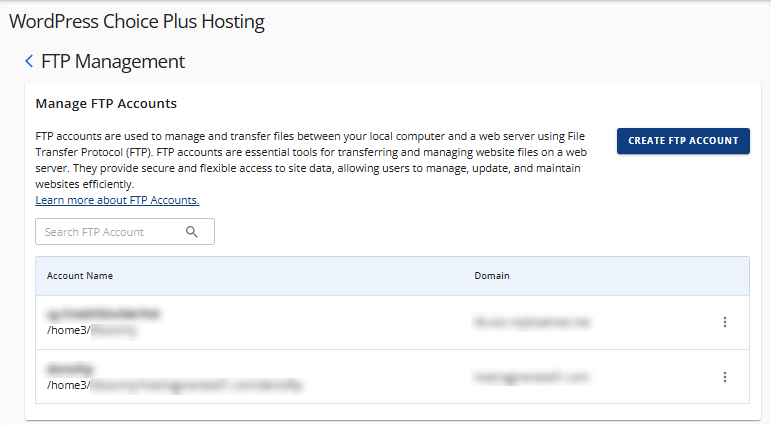
cPanel
- Log in to your cPanel directly or through your Bluehost Account Manager.
- Click the Hosting tab from the side navigation.

- Under Quick Links in the Server Information section, click on CPANEL.
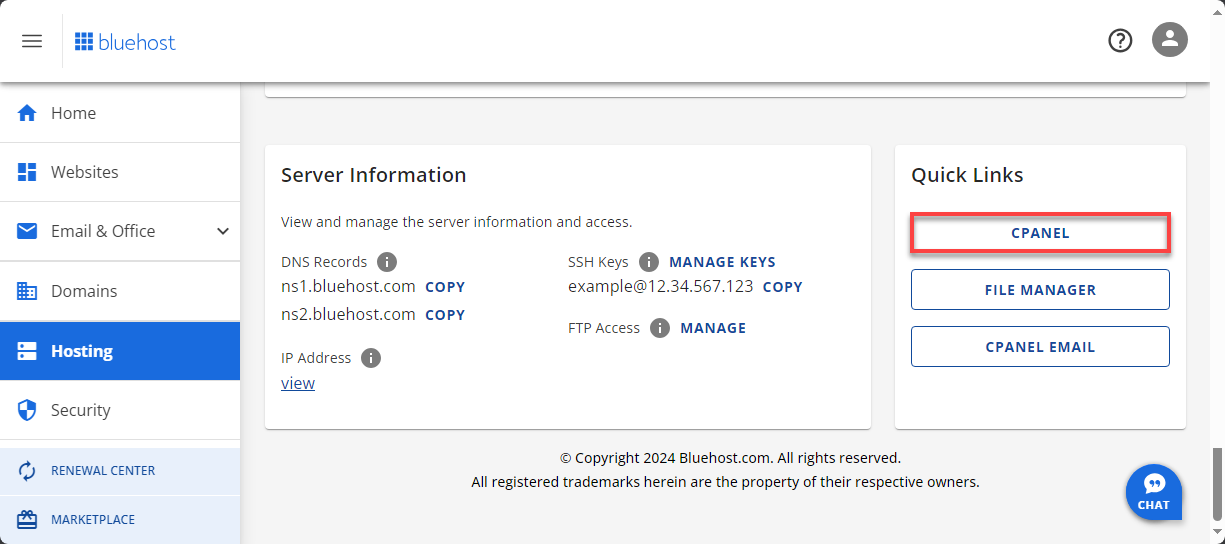
- Within cPanel, go to the Files section and click on FTP Accounts.
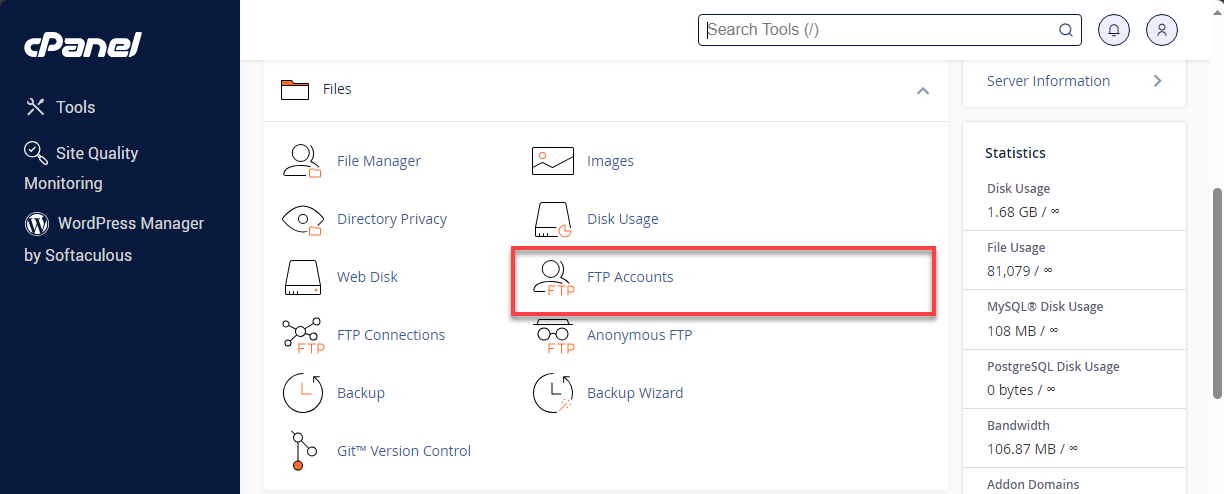
- On the FTP Accounts page, you can review the FTP configuration settings and/or download the FTP configuration file. Here is a quick video of the steps.
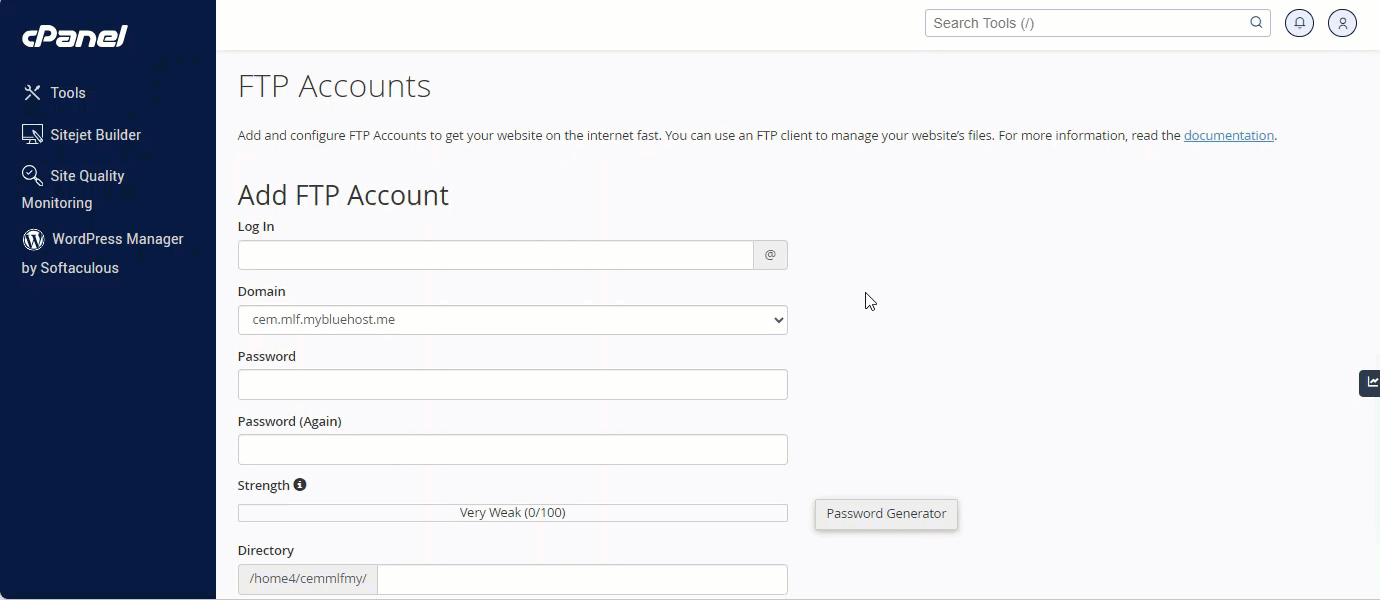
Configuring FTP
Download Configuration File
- Click Configure FTP Client for the FTP account for which you wish to download the configuration.
- Click the FTP Configuration File button under your preferred client (CoreFTP for Windows or Cyberduck for Mac).
Your file will be downloaded. This can be imported into your FTP Client to automatically set up the connection.
Connecting with CoreFTP Configuration File
- From your CoreFTP client, click Sites, then choose Site Manager.
- Next, from the main window, click Import, then choose Core FTP.
- Upload the configuration file you saved.
Connecting with Cyberduck Configuration File
- Locate and double-click on the configuration file you saved.
- Cyberduck should automatically open and log into your FTP account.
Manual Configuration
- Click Configure FTP Client for the FTP account for which you wish to download the configuration.
- Copy the Manual Settings. These settings can be used to connect your preferred FTP client.
Among the various free FTP programs available to download on the internet for Mac OS X, Windows, or Linux, BRAND recommends FileZilla. It can be downloaded free of charge from http://www.filezilla-project.org.
Note: Please read more about How to Reset your FTP Password if you would like to update your FTP settings.
Connecting Manually to FileZilla
To create a connection in FileZilla, you will need to use the Site Manager.
- Click File and open the Site Manager.
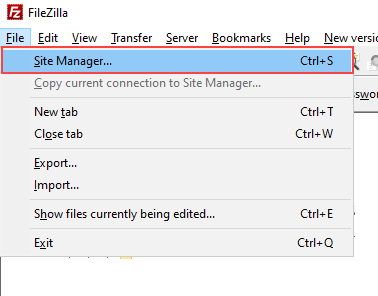
- Click the New Site button.
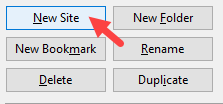
- Enter a name for the new site.
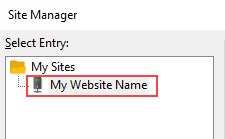
- Enter the following settings:
- Host: Your Domain Name or server IP address.
- Port: 21
- Protocol: FTP - File Transfer Protocol
- Encryption: Use plain FTP
- Logon Type: Ask for Password
- User: Your control panel username or the username of an FTP account

- Click the Transfer Settings tab. Then select the Limit number of simultaneous connections checkbox and set the limit to 8.
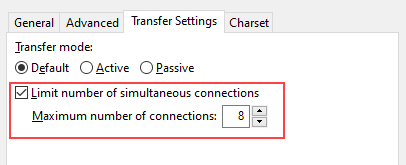
- Click the Connect button.
- You will be prompted for your password. Enter your password and click OK.
Once you click connect, it should connect to the server and allow you to download and upload files by dragging and dropping files and folders between the local and remote site sections.
After setting up your website in Site Manager, you can open Site Manager and click the connect button. You will not have to enter your settings again.
For more information on FTP Clients, please see Recommended FTP Applications. Also, to set up your FTP account, please read How to Create an FTP Account to learn more.
Summary
And there you go! Now you have a good idea of General FTP settings and how to apply them well. Remember, these are your way into the smooth world of managing your website file. Now that you know about FTP clients, configurations, and troubleshooting techniques, you can upload, download, and even change files that make your website look and feel just the way you want it. Take charge of what's on your website!
If you need further assistance, feel free to contact us via Chat or Phone:
- Chat Support - While on our website, you should see a CHAT bubble in the bottom right-hand corner of the page. Click anywhere on the bubble to begin a chat session.
- Phone Support -
- US: 888-401-4678
- International: +1 801-765-9400
You may also refer to our Knowledge Base articles to help answer common questions and guide you through various setup, configuration, and troubleshooting steps.