VPS & Dedicated Hosting: How to Manage Backups with SFTP
VPS and Dedicated Server backups are essential for data security and disaster recovery. Whether you’re backing up customer data, websites, or configuration files, using SFTP (Secure File Transfer Protocol) is a secure and efficient method. In this guide, you’ll learn how to manage backups with SFTP using free FTP software like FileZilla, connect to your server, access backup directories, and download or delete backups safely.
- What You Need Before You Begin
- How to Set Up SFTP Access Using FileZilla
- Locate and Access Your Backup Directory
- Manage Backups with SFTP
- Frequently Asked Questions (FAQ)
- Summary
What You Need Before You Begin
- A VPS or Dedicated Server with root access
- An SFTP client
- Your server’s IP address and root login credentials
Need help choosing FTP software? See our FTP Client Recommendations. Other guides you may also find helpful are:
How to Set Up SFTP Access Using FileZilla
- Open FileZilla.
- Go to File in the top left and select Site Manager.
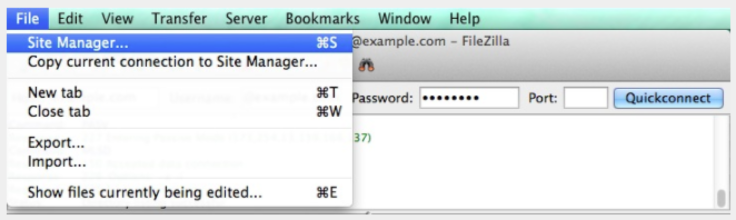
- Click New Site and enter the following connection details:
- Host: Your server IP address
- Protocol: SFTP
- Logon Type: Normal
- Username: root
- Password: your root password
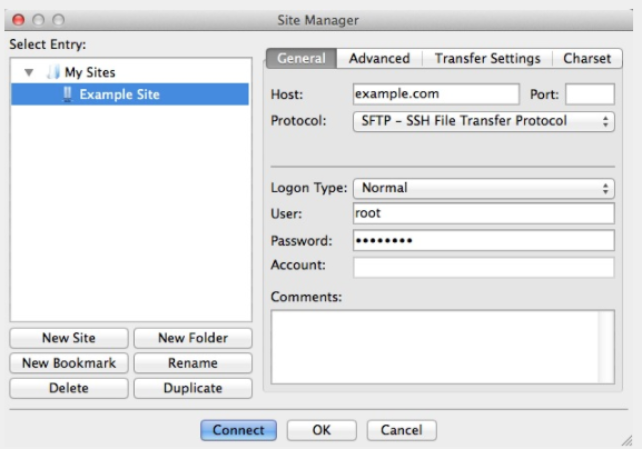
- Click Connect and accept the host key when prompted.
- Once connected, you will initially be in the /root directory. Click the “..” (up one level) folder to access the main server directories.
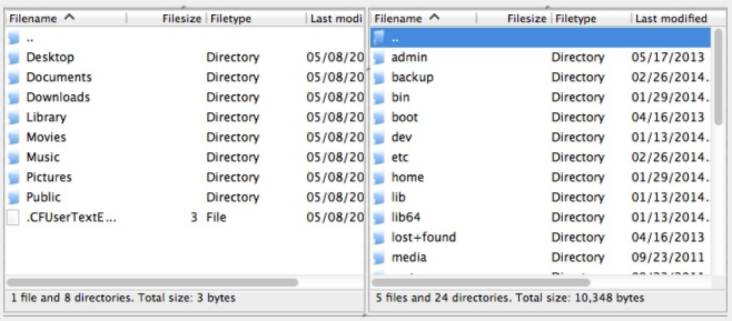
Locate and Access Your Backup Directory
Navigate through your server to locate the backup files:
- For Legacy Backup (default in WHM):
/backup/cpbackup/ - For Backup Configuration setups:
/backup/
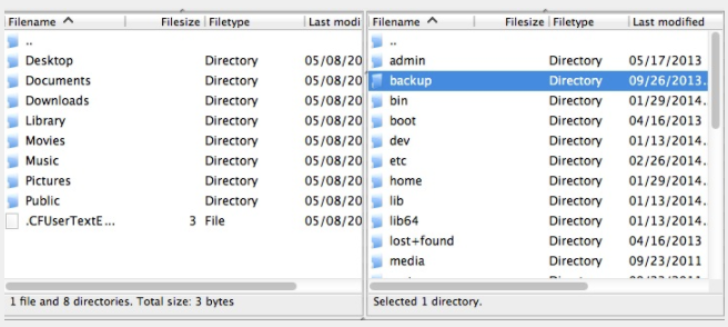
You’ll find backup folders like /daily/, /weekly/, and /monthly/. Choose the one that contains the backups you need.
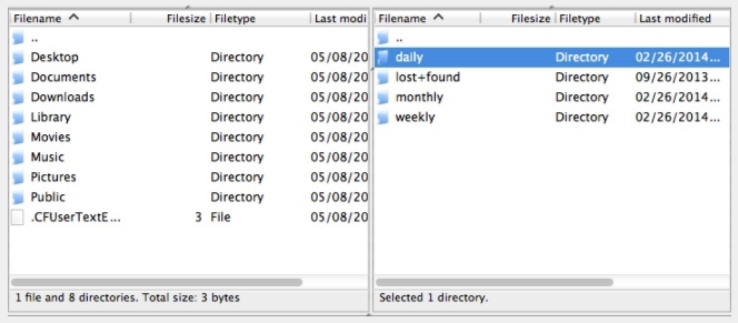
Manage Backups with SFTP
How to Download Server Backups via SFTP
- Open the appropriate backup folder (e.g.,
/backup/cpbackup/daily/). - Find the backup file, usually named
username.tar.gz. - Drag and drop the file to your local machine to begin downloading.
How to Delete Server Backups via SFTP
Important: Do not delete files unless you’re sure they are no longer needed and have been backed up elsewhere.
- Locate the backup file you want to remove.
- Right-click and select Delete.
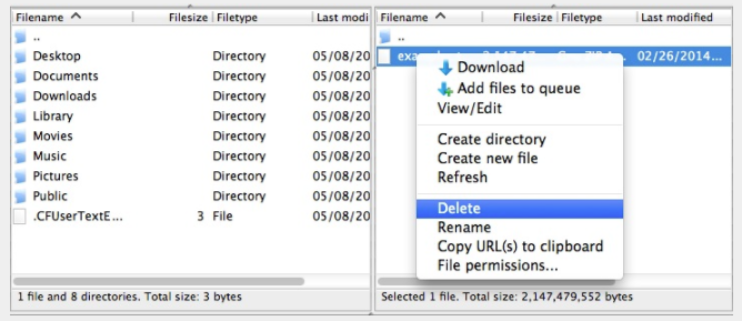
- Confirm deletion when prompted.
Frequently Asked Questions (FAQ)
Q: What’s the difference between FTP and SFTP?
A: FTP transfers data without encryption, making it less secure. SFTP encrypts data and credentials, offering a much more secure method for managing server backups.
Q: Can I automate VPS and Dedicated backups in WHM?
A: Yes. WHM includes a Backup Configuration tool that allows you to schedule backups and define how often they run. You can specify retention periods and customize your backup settings.
Q: Where are my VPS and Dedicated backup files located?
A: Backup files are usually found in:
/backup/cpbackup/for Legacy Backups/backup/for custom configurations
Within these directories, check folders like /daily/, /weekly/, or /monthly/ depending on your schedule.
Q: Can I delete backups directly from the server using SFTP?
A: Yes. Once connected through FileZilla or another SFTP client, you can right-click backup files and delete them. Be sure to download a copy first to avoid losing important data.
Q: What FTP client should I use to manage backups?
A: FileZilla is our top recommendation—it’s free, widely supported, and easy to use. You can download it from filezilla-project.org. For alternatives, see our The 6 Best FTP Clients for Your Website.
Q: Is SFTP supported on all VPS and Dedicated Hosting plans?
A: Yes. Bluehost’s VPS and Dedicated Server plans support SFTP by default, assuming root access is enabled, and port 22 is open in your firewall.
Summary
Effectively managing your backups with SFTP is one of the safest ways to ensure your website data remains secure and recoverable. A free client like FileZilla makes downloading or deleting backup files from your server easy. Whether using a VPS or a Dedicated Server, this guide equips you with the steps and tools you need to manage backups with SFTP.
If you need further assistance, feel free to contact us via Chat or Phone:
- Chat Support - While on our website, you should see a CHAT bubble in the bottom right-hand corner of the page. Click anywhere on the bubble to begin a chat session.
- Phone Support -
- US: 888-401-4678
- International: +1 801-765-9400
You may also refer to our Knowledge Base articles to help answer common questions and guide you through various setup, configuration, and troubleshooting steps.