Website Builder (for WordPress) - How to Add and Edit Text
Bluehost Website Builder makes it easy to add text to your site. You can also resize, add links, set alignment, change the background, or update the color. Access your Bluehost Website Builder to get started.
- How to replace the placeholder text with your text
- How to add a text section
- Editing Text
- How to edit the way the text appears in the section
- Setting Alignment
- Adding or removing section elements
- Editing the background
How to replace the placeholder text with your custom text
The builder fills text boxes with placeholder text to help you visualize how your text will look on the page. Here’s how to replace the placeholder text with your words:
- Select the section where you want to add your text.
- Select the text you want to replace.
- If the text is housed in a text box, you can edit the text directly. If the text is connected to the info in your Settings (this includes things like your site name, business address, and your Terms of Service), the Settings panel will open so you can edit the text there.
Here is a quick walkthrough down below: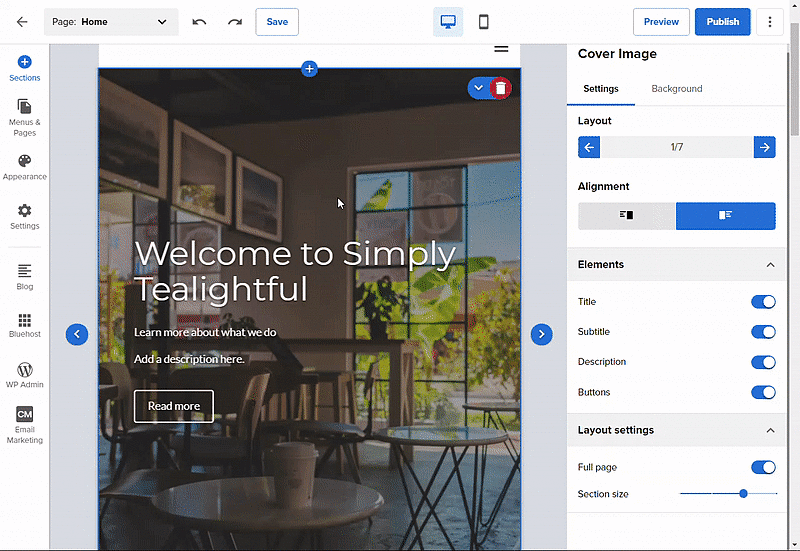
How to add a text section
- Open the page where you want to add a text section.
- Click the + icon (Add Section), and the Section panel will open on the left. Select Media/text (for images/video plus text) or Text (for text only).
- Choose a layout option, and the text section will be added to your page. You’ll see placeholder text to give you an idea of where and how your text will be displayed.
- Select the placeholder text, then start typing or pasting in your text to replace the placeholder content.
- Format your text as needed.
Here is a quick walkthrough down below:
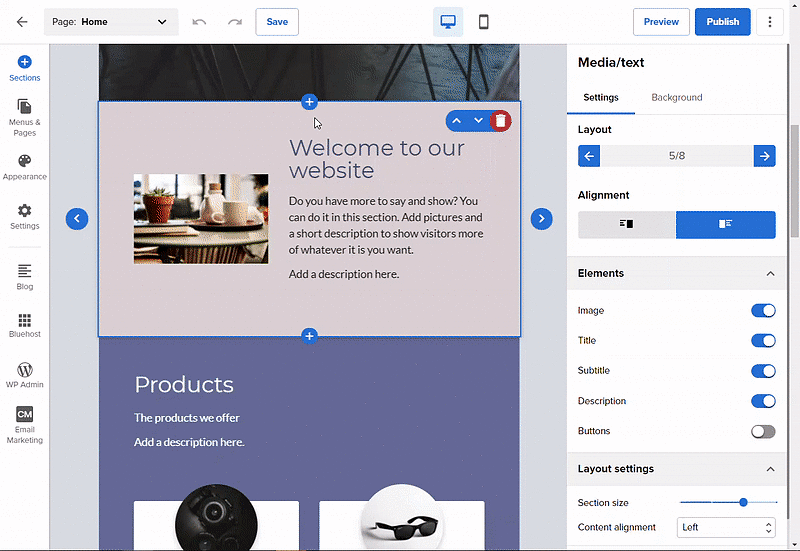
Tip: For more advanced features like adding HTML Heading Text, kindly check our WP elements article to learn more.
Editing Text
To edit your text, select the text you would like to update. The text toolbar will appear above your selected text. Use the options in the text toolbar to format your text. You can choose from the following editing options:
| Formatting text | Use the B, I, and U icons to bold, italicize, or underline your text. |
| Adding Links | Click the 'chainlink' icons to add or remove links. For more information on adding links, please see Bluehost Website Builder - How to Add Links. |
| Resizing text | Select the number/percentage on the toolbar (default is 100%). This number indicates the current size of your text. Use the - and + icons on either side of the percentage to zoom out or in. |
| Changing text color | Select the “A” icon from the far right side of the toolbar to view and choose one of the colors from your selected color theme. For more information on changing your color theme, please see Bluehost Website Builder - How to Change Site Appearance. |
How to edit the way the text appears in the section
Whenever you select a Media/text or Text panel on your page, the Text or Media/text side menu will appear on the right side of the builder. These settings affect the overall section settings more than the settings for the individual text boxes, but you can control alignment and decide what elements appear in the section.
Setting Alignment
Under the Alignment heading, select the alignment option you want, and it will be applied to your text.
Adding or removing section elements
Add or remove visible elements to your text section. These include:
- Image
- Title
- Subtitle
- Description
- Buttons
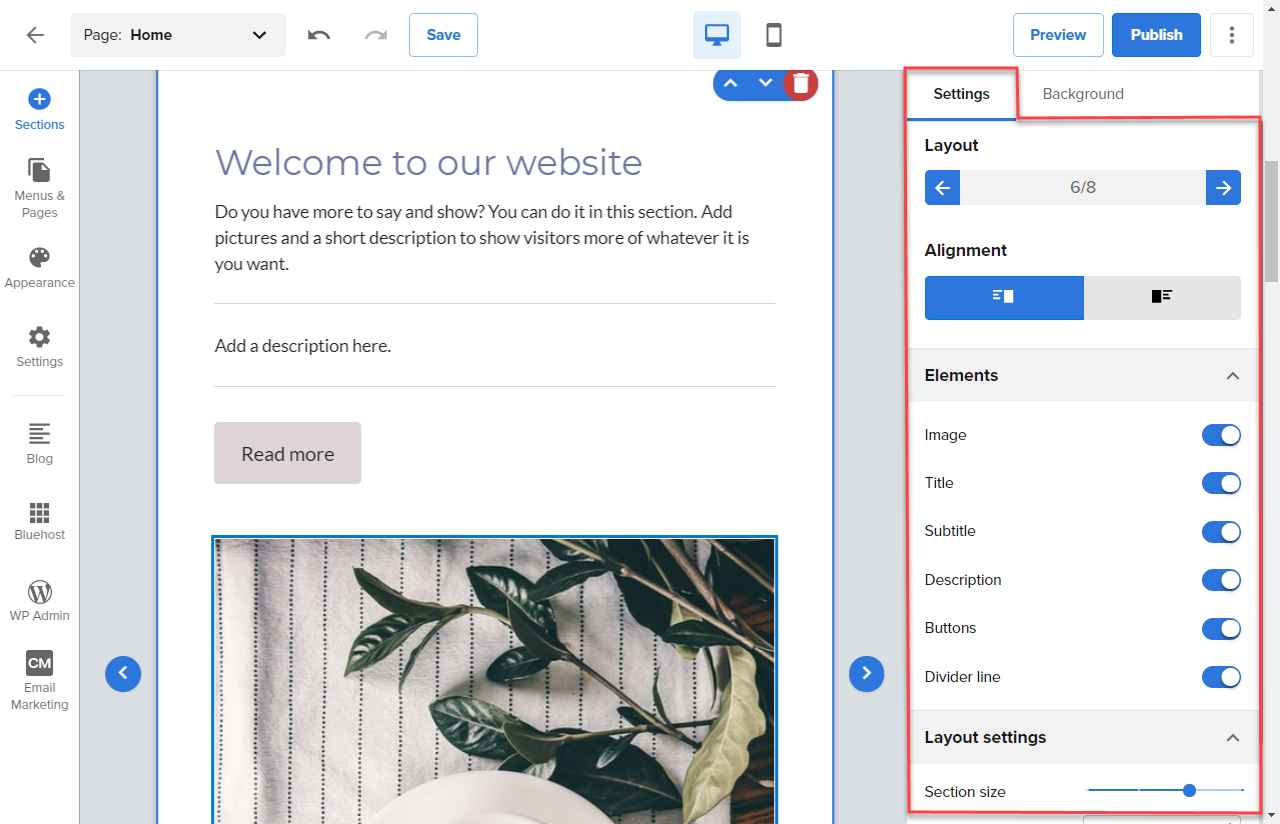
Tip: You can remove or add elements by toggling each switch on or off.
Editing the background
To change the Text or Media/text section background, select the Text or Media/text section to edit. Select the Background tab from the panel on the right. From here, you can choose a background color, image, or video. For images and videos, you can add a color layer with adjustable opacity to make your text more visible by selecting a color from the Overlay options. You can also set movement effects for your image from the Effect menu.
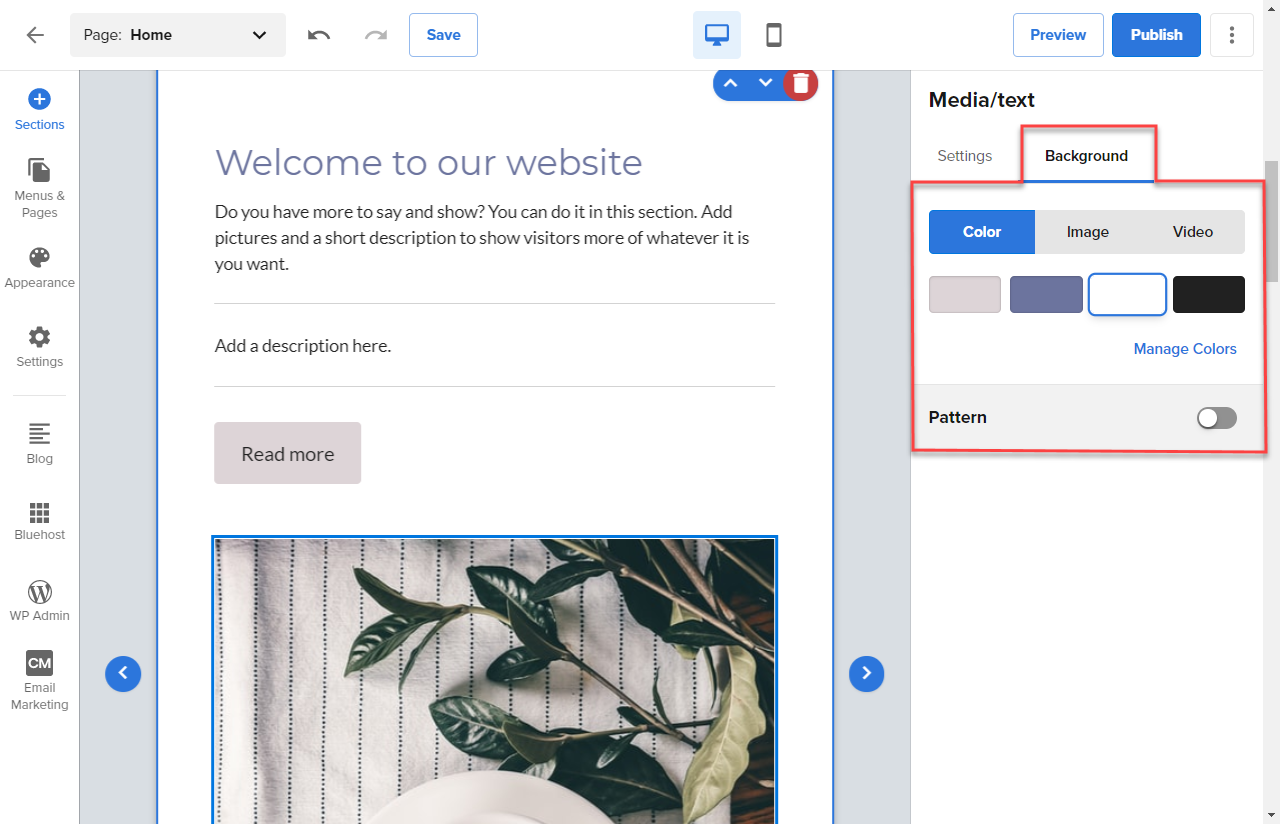
Important: Your edits and updates are reflected instantly in Website Builder but don’t forget to hit Save or Publish to save your work.
If you need further assistance, feel free to contact us via Chat or Phone:
- Chat Support - While on our website, you should see a CHAT bubble in the bottom right-hand corner of the page. Click anywhere on the bubble to begin a chat session.
- Phone Support -
- US: 888-401-4678
- International: +1 801-765-9400
You may also refer to our Knowledge Base articles to help answer common questions and guide you through various setup, configuration, and troubleshooting steps.