How to Copy and Move Files Using File Manager
Copying and moving files with a file manager keeps your digital files organized and safe. It helps you tidy up your digital space, make backups of important files, manage your storage efficiently, share files easily with others, and work more productively.
Learn the essentials of file management with our guide on using File Manager. In this tutorial, you will learn how to easily copy and move files. If you are interested in exploring more topics, this tutorial is part of our File Manager series. Please click on the "Related Articles" link below to discover more.
To get started, you will need to have a basic understanding of how to navigate the File Manager in order to complete these tasks.
Access File Manager
- Log in to your Bluehost Account Manager.
- Click Hosting in the left-hand menu.
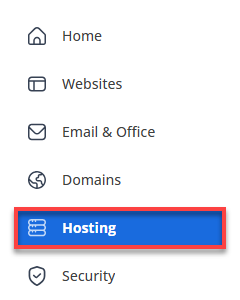
- In the hosting details page, click the FILE MANAGER button.
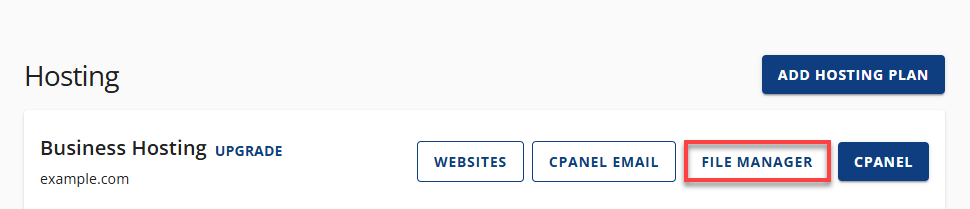
Copy and Move Files
- Choose to open Web Root and Show hidden files.
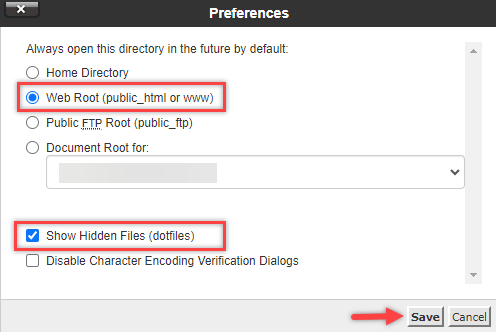
- Locate and select the files or folders you want to copy or move (Hold control to select multiple items or hold shift to select a group of items).
- With the appropriate files and folders selected, click the Copy icon or Move icon from the top menu.
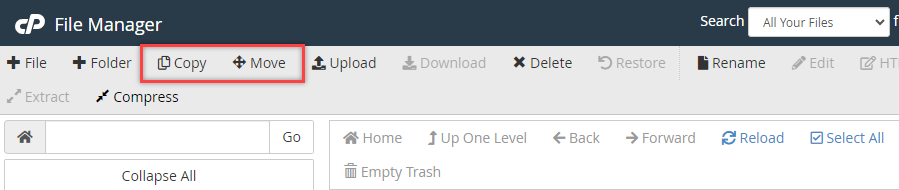
Alternatively, you can right-click on the selected files and folders and click on Copy or Move from the drop-down menu, as pictured below.
- A pop-up box will appear confirming the final destination for your files. The default destination path for the copied or moved files will be the current folder you are in. Replace this with the appropriate destination path for the files to go.
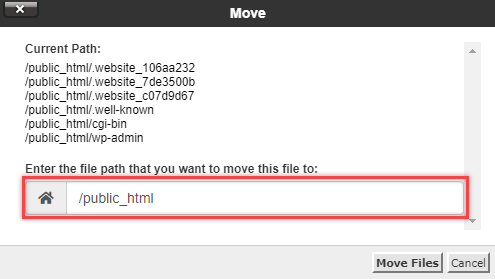
Related Articles
Summary
This is part of a series on using File Manager, starting with basic navigation. It shows you how to easily copy and move files using File Manager, helping you organize your computer's files better. It includes steps on accessing the File Manager, selecting files, and using the copy or move options. Perfect for anyone looking to keep their digital space neat, back up important files, or share files with others.
If you need further assistance, feel free to contact us via Chat or Phone:
- Chat Support - While on our website, you should see a CHAT bubble in the bottom right-hand corner of the page. Click anywhere on the bubble to begin a chat session.
- Phone Support -
- US: 888-401-4678
- International: +1 801-765-9400
You may also refer to our Knowledge Base articles to help answer common questions and guide you through various setup, configuration, and troubleshooting steps.