How to Upload Files Using File Manager
This article is part of our File Manager tutorial series. Please see the links below if you are looking for a different feature of the File Manager.
- Accessing the File Manager
- Navigating the File Manager
- Uploading Files
- Creating, Removing, and Editing Files
- Copying and Moving Files
- Compressing Files into an Archive (GZip)
- Extracting Files from an Archive
How to Upload Files
To upload a file through cPanel's File Manager, you will need to access the Bluehost Account Manager.
- Click on the Hosting tab in the side navigation menu on the left, and then click on File Manager.
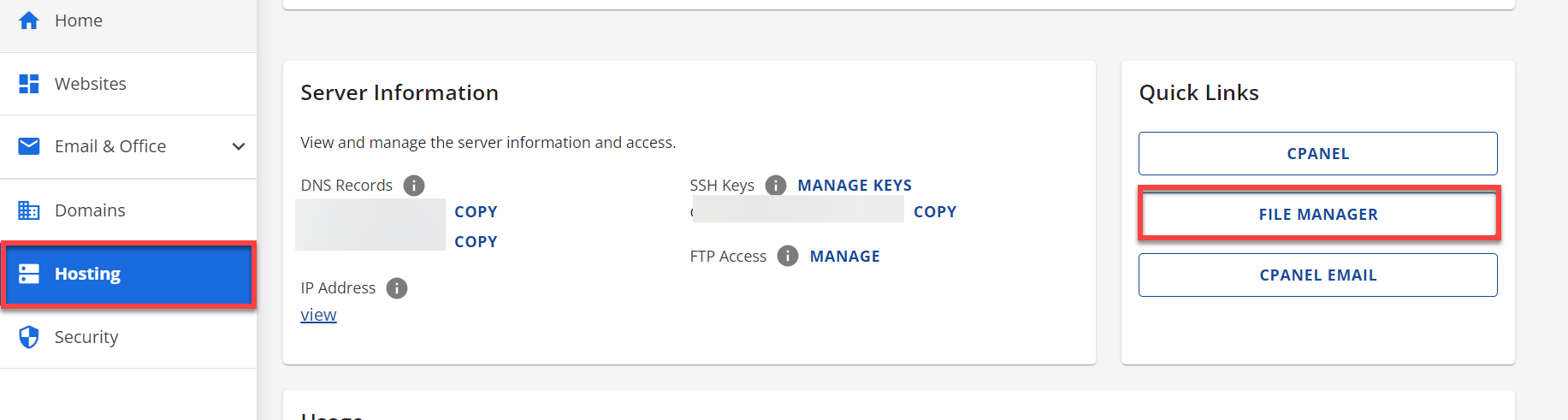
- Click Upload towards the top of the cPanel toolbar.
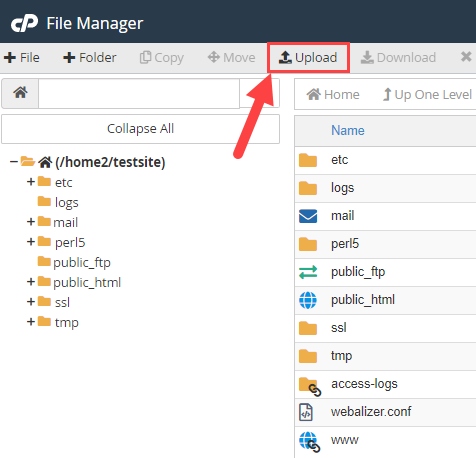
- Click the Select File.
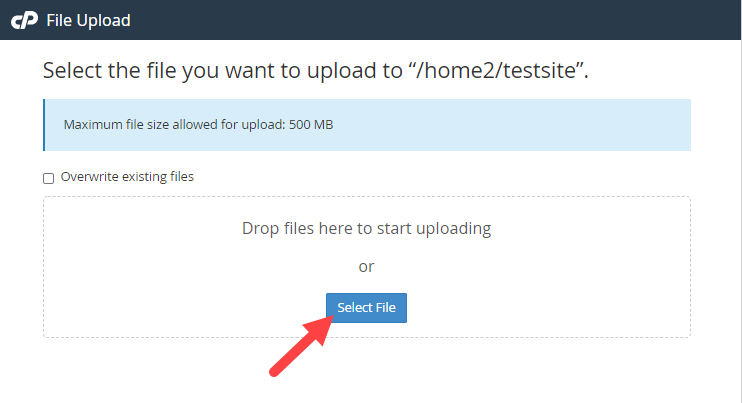
- Locate the file you wish to upload.
Important Note: The maximum file size allowed for upload is 500 MB. If you need to upload a larger file, multiple files, or a folder, please use FTP. To know more on how to do this, see Intro to FTP. You can also compress a set of files as a .zip before uploading.
Tip: If you have an existing file and you would like to overwrite it, don't forget to click the checkbox.
Summary
In summary, this article provides a straightforward guide on uploading files with File Manager, explaining how to access it, select files, and noting the 500 MB upload limit. For larger files, it suggests using FTP or compressing them. The guide also mentions how to overwrite files if needed.
If you need further assistance, feel free to contact us via Chat or Phone:
- Chat Support - While on our website, you should see a CHAT bubble in the bottom right-hand corner of the page. Click anywhere on the bubble to begin a chat session.
- Phone Support -
- US: 888-401-4678
- International: +1 801-765-9400
You may also refer to our Knowledge Base articles to help answer common questions and guide you through various setup, configuration, and troubleshooting steps.