File Manager - How to Extract Files - Zip, Tar, GZip, and Zip Tar Archive
How To Extract Files In File Manager — Decompress Files
This article is part of our File Manager tutorial series. File Manager has many great features, including this step-by-step guide that provides an easy way to extract or decompress files. With a few easy steps, upload your file(s) to the File Manager, and it can compress or decompress (extract) files for you.
File types such as: Zip, Tar, GZip, and Zip Tar Archive.
- Extracting Files In File Manager - Current or Archived
- Process of Extracting Files from an Archive
- Summary
A compressed file is a file that contains several other files or folders that have been written in a format that takes up less space. The following instructions will walk you through extracting a compressed file (taking it out of its compressed format) through the File Manager.
Note: The File Manager can only extract files on your account, so make sure you have uploaded your compressed file or archive file to your account before proceeding with these instructions. If you are unsure how to upload a file to your account, please see our guide How To Upload Files for more help.
Access File Manager — Log In To Bluehost Hosting Account and Access File Manager
- Log in to your Bluehost Account Manager.
- Click on the Hosting tab.
- Under the section Quick Links, click on File Manager.
You can find more help with the features of File Manager in Bluehost knowledgebase.
Extracting Files — Current or Archive File inside Bluehost File Manager
This will show you how to extract (decompress) your files. Your computer can compress and decompress files. The good news is that within your account, we provide an easy and convenient way in your Bluehost Control Panel. The File Manager can extract and decompress your files for you. Navigate to the folder that contains the compressed file, or upload the compressed file you want, select it, and extract it!
Common File Types: Zip, Tar, GZip, and Zip Tar Archive
- Navigate to the folder that contains the compressed file you want to extract and select it.
- Click the file or archive file. Once it has been selected, click the Extract icon from the top toolbar.

An alternative method is to right-click on the file or files you selected and click on Extract from the drop-down menu.
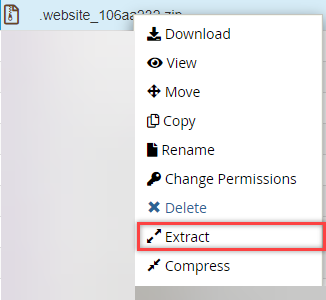
- Once you right-click the file(s), a box will pop up displaying options. You may enter the path where you wish to extract the files into.
- Next, click the Extract File(s) button. This will extract the files into your designated folder, and it will successfully finish the process.
For more information on compressing and extracting files through CLI (Command-Line Interface) instead of the File Manager, please see our Compress/Decompress files via CLI (Command-Line Interface) article.
Summary
Keep and access your website files, images, and databases anytime inside the File Manager. You can upload and extract files for your website, including compressed files. Our File Manager can compress and decompress file types such as: Zip, Tar, GZip, and Zip Tar Archive. The Bluehost File Manager has easy-to-use features to extract files for you. Once your files are extracted, the decompressed files can be used like any other files for your website or database in your File Manager.
If you need further assistance, feel free to contact us via Chat or Phone:
- Chat Support - While on our website, you should see a CHAT bubble in the bottom right-hand corner of the page. Click anywhere on the bubble to begin a chat session.
- Phone Support -
- US: 888-401-4678
- International: +1 801-765-9400
You may also refer to our Knowledge Base articles to help answer common questions and guide you through various setup, configuration, and troubleshooting steps.