How to Navigate File Manager
Learn the essentials of file management with our comprehensive guide to using File Manager. Whether you're maintaining a website or organizing server files, mastering File Manager will help you work more efficiently. In this tutorial, you'll discover how to navigate the File Manager interface, understand its key sections, and perform basic tasks like copying and moving files with ease.
We’ll walk you through:
Navigating the File Manager
- Log in to your Bluehost Account Manager.
- Click Hosting in the left-hand menu.
The details of your hosting plan will be displayed.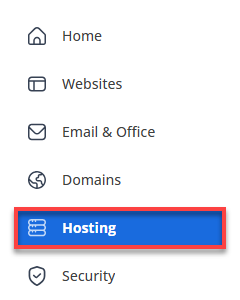
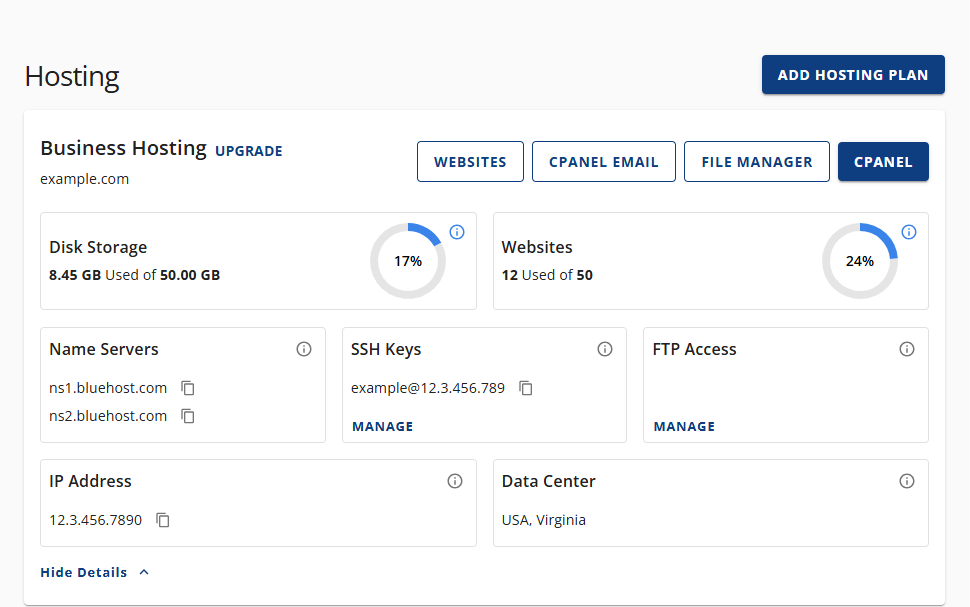
- In the hosting details page, click the FILE MANAGER button.
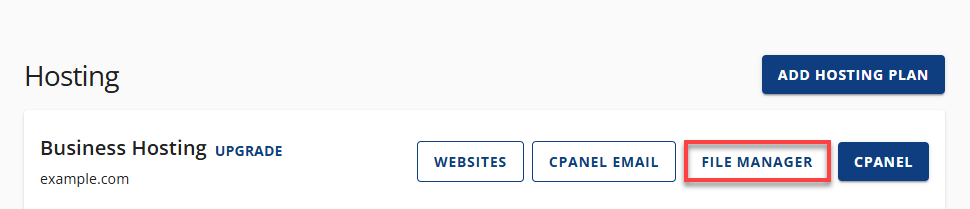
Once you are in the File Manager, you will need to know the different parts of the File Manager and how to navigate it. To get started, we have separated the File Manager into three sections:
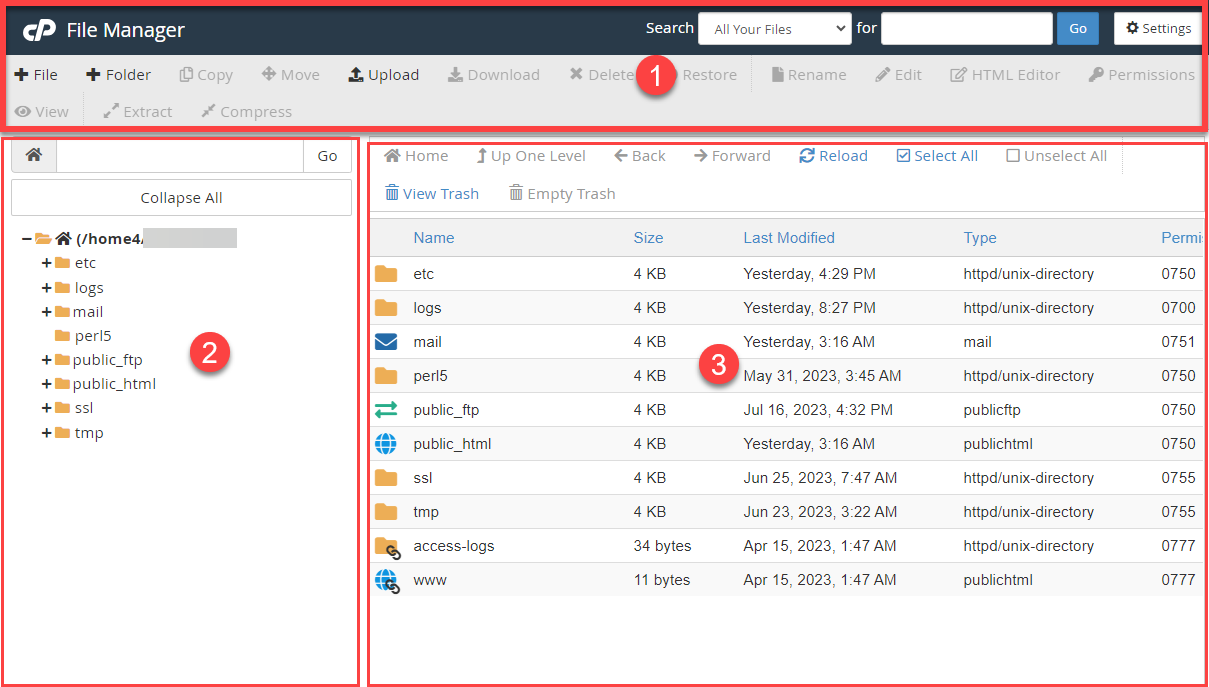
- Toolbar
- Directory Listing
- File Listing
Understanding Main Sections
- Section 1 - This top bar is the Toolbar. You will find all of the basic functions for managing files here.

- Section 2 - This section on the left is the Directory Listing. Here you will find a listing of all the directories (folders) present on your account.
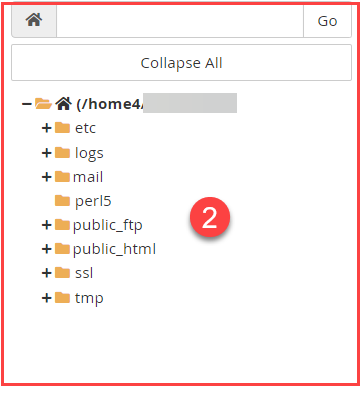
- Section 3 - This is the right section, the File Listing. Here you will find a listing of all the files in whichever folder is currently selected.
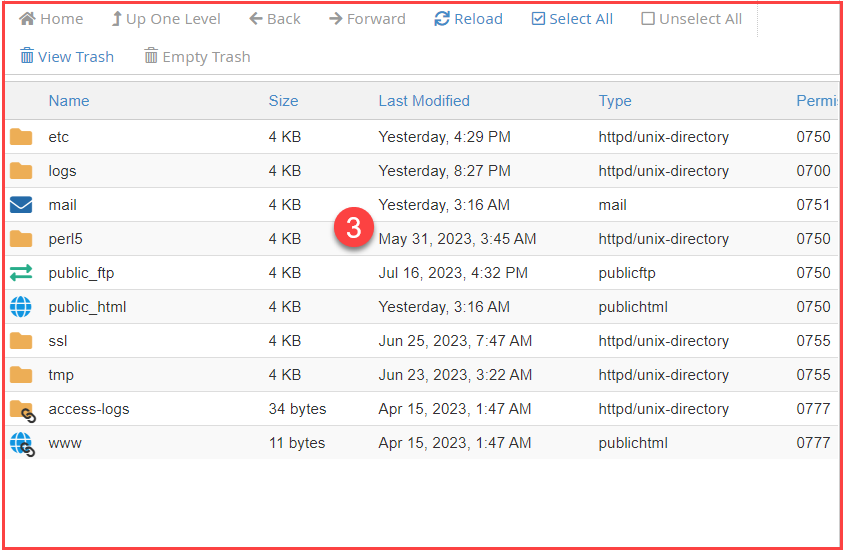
Enter a Folder
In the File Manager, there's a way for you to enter a folder. Here is the following step:
- Double-click the folder icon in the File Listing.
- Alternatively, click on the folder icon in the Directory Listing.
Either way will display the contents of that folder in the File Listing.
For folders nested within multiple layers, the Directory Listing is especially helpful. Click the plus (+) icon next to any folder to expand its contents and navigate directly to the desired subfolder. Once selected, the folder’s contents will appear in the File Listing on the right.
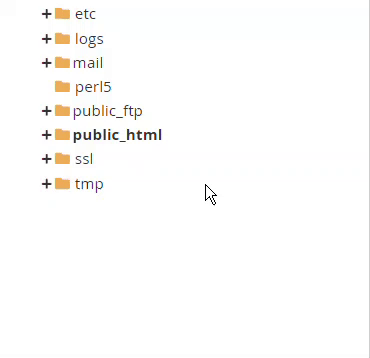
Leave a Folder
At the top of the File Listing section, click Up One Level, and you will be placed in the preceding or parent folder of the one you are currently in.

Alternatively, click on the appropriate folder you want to switch to from the Directory Listing.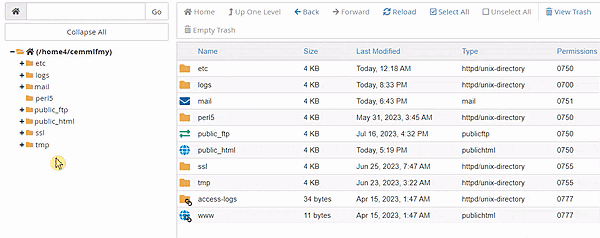
Related Articles
Summary
Mastering file management in File Manager is key to streamlined website maintenance. By understanding the toolbar, directory, and file listings, navigating becomes effortless. Whether entering a folder with a simple double-click or using the Directory Listing for nested folders, efficiency is ensured. Exiting a folder is just as straightforward, either by clicking Up One Level or selecting from the Directory Listing. With these fundamentals in hand, website management becomes a breeze.
If you need further assistance, feel free to contact us via Chat or Phone:
- Chat Support - While on our website, you should see a CHAT bubble in the bottom right-hand corner of the page. Click anywhere on the bubble to begin a chat session.
- Phone Support -
- US: 888-401-4678
- International: +1 801-765-9400
You may also refer to our Knowledge Base articles to help answer common questions and guide you through various setup, configuration, and troubleshooting steps.