How to Share Backups With Professional Services
Ensuring a secure and seamless website data transfer is crucial during hosting upgrades, migrations, or technical troubleshooting. When you work with Professional Services at Bluehost, you may be asked to provide a website backup. This guide walks you through how to share backups with Professional Services using cloud storage platforms like Dropbox and Google Drive.
Share backups with Professional Services
Following the instructions will help you securely upload your website backup and send a shareable link to our team, ensuring a smooth and timely service.
Using DropBox
- Go to the DropBox website.
- Log in to your account or create one if you don't already have one.
- Click the Upload button:
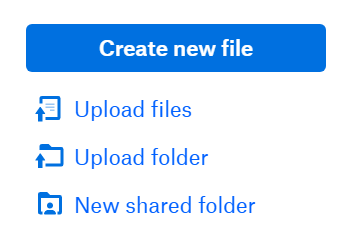
- Choose Upload File for single backups (e.g.,
.zip,.tar) - Choose Upload Folder for entire backup folders
- Choose Upload File for single backups (e.g.,
- Select your backup from the File Explorer to upload.
- Once uploaded, hover over the file or folder and click Share.
- In the share window, click Create Link (if one doesn't exist).
- Click the Copy Link to get a shareable link.
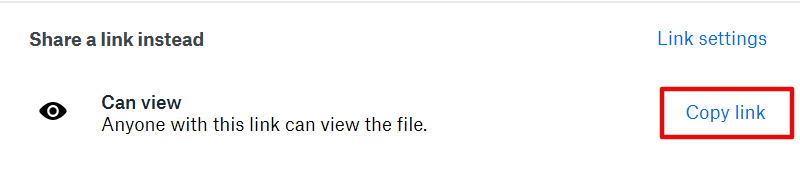
- Reply to the Professional Services email and paste your Dropbox link.
Using Google Drive
- Navigate to Google Drive.
- Log in with your Google account. If you don’t have one, consider using Dropbox.
- Click New in the top left-hand corner.

- Choose File Upload for a single backup (e.g.,
.zip,.tar) - Choose Folder Upload for multiple files
- Choose File Upload for a single backup (e.g.,
- Upload the backup from your device.
- Once uploaded, right-click the file/folder and select Get Shareable Link.
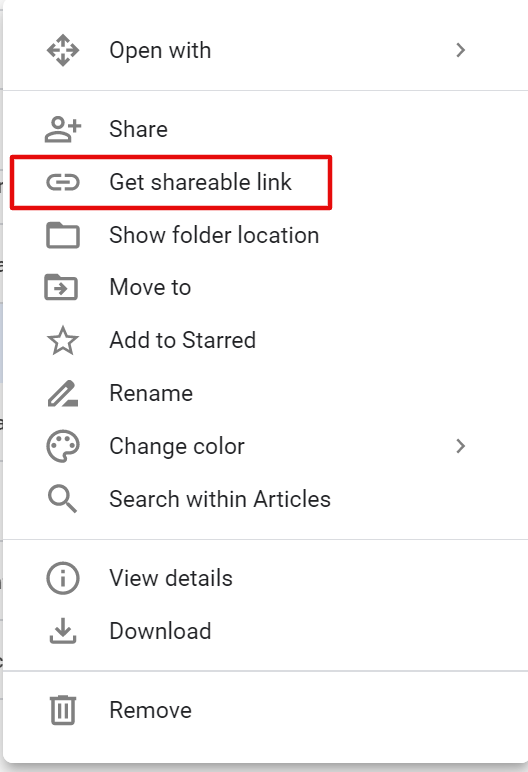
- In the pop-up, click Sharing Settings.
- Change access to Anyone with the link can view (or edit if needed).
Note: If you're using a company Google Workspace account, you may need to click More to allow external sharing.
- Click the Copy Link and send it in your response to the Professional Services email.
Troubleshooting and Tips
- File Too Large to Upload? Compress your backup into a
.zipfile or split it using archiving tools. - Link Not Working? Ensure permissions are set to Anyone with the link, and try re-generating the share link.
- Backup Tool Tip: Use tools like CodeGuard or Jetpack to generate a downloadable backup easily.
- Security Tip: Avoid using expired or password-protected links unless specifically requested by support.
Related Articles
- How to Create a Website Backup
- Jetpack Backup and Restore
- Migration Services: Website and Email Migration
- Restoring Backups with CodeGuard
Summary
Securely sharing your website backup is essential to working with Professional Services for website transfers, hosting upgrades, or troubleshooting. Whether you're using Dropbox or Google Drive, following the steps outlined above ensures your data reaches the right hands safely and efficiently. Knowing how to share backups with Professional Services simplifies what can often feel like a technical process, giving you peace of mind during critical website operations.
If you need further assistance, feel free to contact us via Chat or Phone:
- Chat Support - While on our website, you should see a CHAT bubble in the bottom right-hand corner of the page. Click anywhere on the bubble to begin a chat session.
- Phone Support -
- US: 888-401-4678
- International: +1 801-765-9400
You may also refer to our Knowledge Base articles to help answer common questions and guide you through various setup, configuration, and troubleshooting steps.