How to Connect Your FTP Account in SiteLock
Connecting your FTP account to SiteLock allows SiteLock to scan your site for vulnerabilities. Learn what is required to connect your FTP account in SiteLock through this guide. To learn more about FTP, visit the article: What is FTP? An Introduction to File Transfer Protocol.
Create an FTP Account
You must first create an FTP account for SiteLock to use. For step-by-step instructions, check out How to Create an FTP Account. Once you have created an FTP account, you can secure your website with a connected FTP account in SiteLock.
Securely Connect Your FTP Account in SiteLock
To connect SiteLock to the FTP account, you need to go to your SiteLock dashboard and enter the FTP settings. See Getting Started: How to Access and Use SiteLock for steps to access your SiteLock dashboard.
Once you have accessed your dashboard, follow the steps below:
- Log in to your Bluehost Account Manager.
- Click Security on the left-side menu.
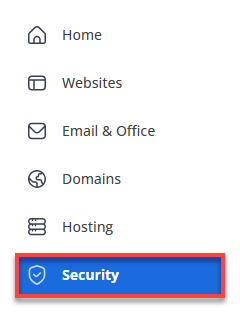
- On the Security page, under the All Products tab, click the MANAGE button beside the security product you need to access.
To easily access the security product you need to manage, you can go to either the SSL Certificate tab or the Website Security tab.
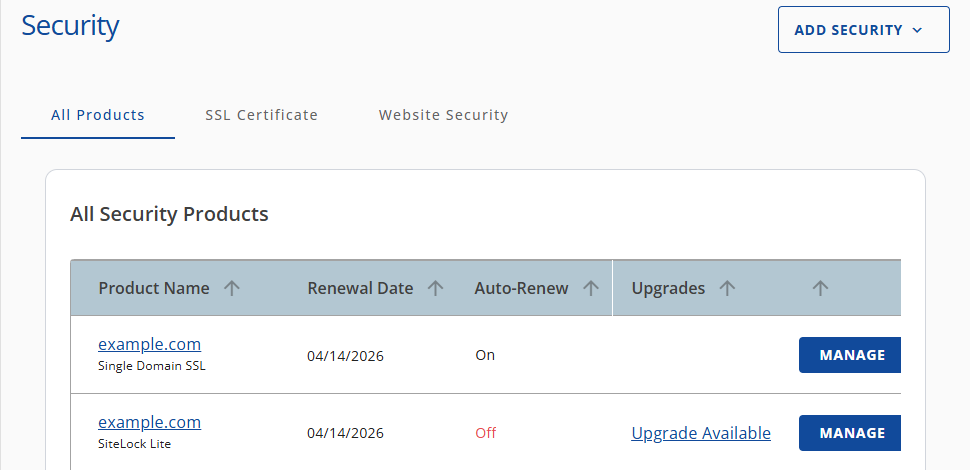
- Click Manage SiteLock to access the Dashboard.
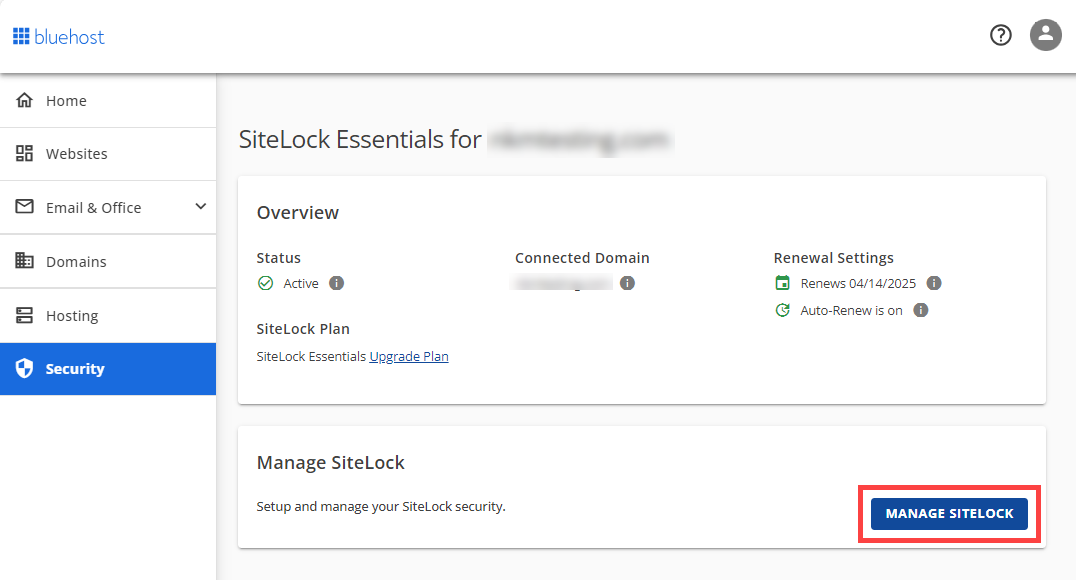
- Navigate to the Site Settings tab under Sites in the SiteLock Dashboard.

- On the Site Settings tab, make sure you're in the Server Access Section.
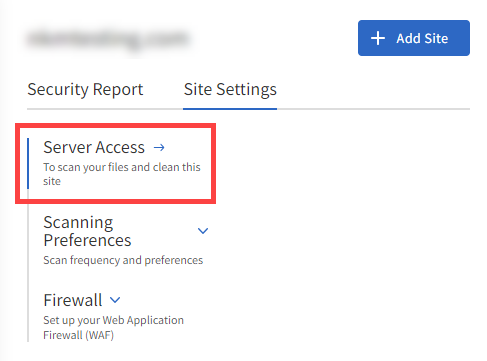
- Enter the information for your FTP Account:
- Connection Type: FTP
- Host: ftp.yourdomain.ext Example: If your domain were example.com, you would use ftp.example.com or your hosting server IP address.
- (S)FTP Port Number: 21
- Root Directory: Leave this empty.
- Username: The FTP username you created, including the @yourdomain.ext ending.
- Password: The password for the FTP account you created.
- Transfer Speed: Leave this at the default.
- Maximum Download Time: 90 minutes.
- Website Root Directory: Leave this empty.
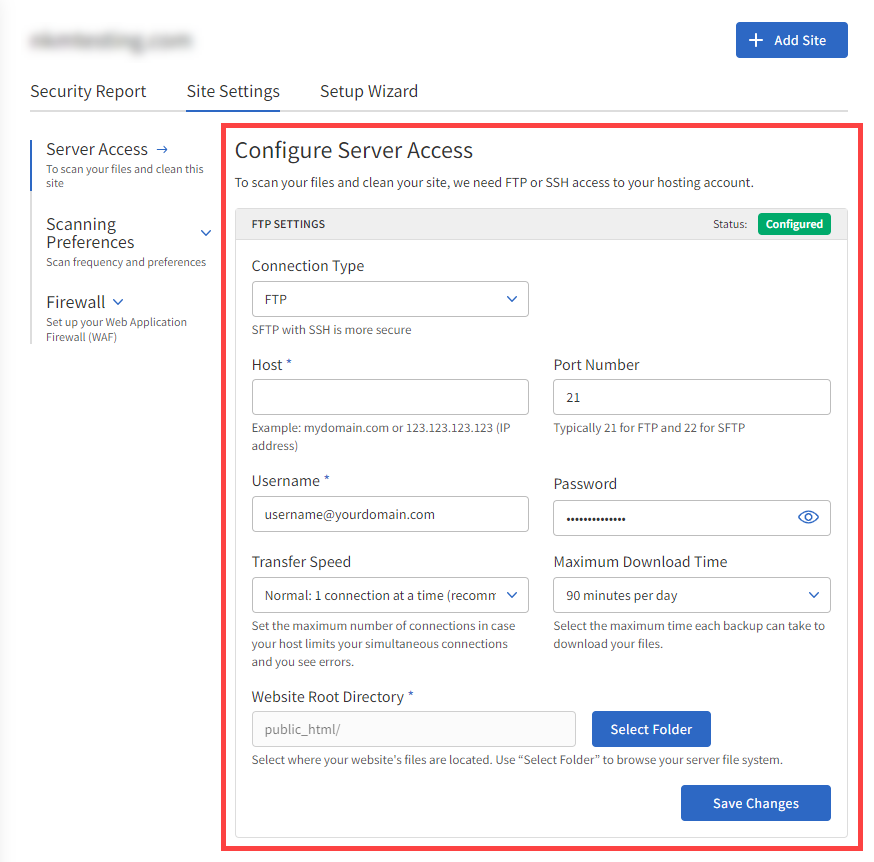
- Click Save Changes.
You can now easily set up your SMART (Secure Malware Alert and Removal Tool) scanner.
Summary
You can connect your FTP account to SiteLock to scan your website for vulnerabilities. First, create an FTP account and securely connect it to SiteLock through the dashboard. Once you have successfully connected your FTP account to SiteLock, it's easy to configure your SMART (Secure Malware Alert and Removal Tool) scanner.
If you need further assistance, feel free to contact us via Chat or Phone:
- Chat Support - While on our website, you should see a CHAT bubble in the bottom right-hand corner of the page. Click anywhere on the bubble to begin a chat session.
- Phone Support -
- US: 888-401-4678
- International: +1 801-765-9400
You may also refer to our Knowledge Base articles to help answer common questions and guide you through various setup, configuration, and troubleshooting steps.