How to Fix Issues with WordPress Themes and Plugins
Learning to fix issues with themes and plugins is essential for maintaining your website's functionality, security, and performance. It allows for customization and saves costs on hiring developers. Troubleshooting common problems gives you independence in managing updates and changes. This guide will teach you everything you need to know to fix WordPress theme and plugin issues.
Most scripts like WordPress, Drupal, and Joomla can detect if a theme is causing errors. Depending on the issue, there are several ways to repair your site.
- Common Causes of WordPress Theme and Plugin Issues
- Troubleshoot WordPress Theme and Plugin Issues
- Troubleshoot Theme and Plugin Issues for Other Scripts
- Summary
Common Causes of WordPress Theme and Plugin Issues
WordPress can encounter issues with themes and plugins for several reasons, highlighting the complexity and interconnected nature of web development:
- Compatibility Issues: WordPress is regularly updated to introduce new features, improve security, and optimize performance. However, themes and plugins may not always be immediately updated by their developers to match these core updates, leading to compatibility problems.
- Conflicting Code: Themes and plugins often modify or add to WordPress's core functionality. When two or more plugins or a theme and plugin try to modify the same feature or use incompatible code, it can lead to conflicts that cause parts of your site to malfunction.
- Resource Heavy: Some themes and plugins are poorly optimized and can be resource-intensive, slowing down your website. This can affect loading times and overall performance, especially in shared hosting environments.
- Poorly Coded: Not all themes and plugins adhere to WordPress coding standards or best practices. Poorly coded extensions can introduce security vulnerabilities, performance issues, and compatibility problems.
- Outdated Extensions: Using outdated themes and plugins can lead to issues, especially if they contain deprecated functions or are no longer compatible with the current version of WordPress or other extensions.
- Hosting Environment: The server environment can also play a role in issues with themes and plugins, especially if it doesn't meet WordPress's recommended hosting requirements or if specific server restrictions are in place.
- User Customizations: User modifications to themes or plugins without proper coding knowledge can introduce errors or conflicts within the website.
Understanding these potential pitfalls and maintaining a routine of updates, compatibility checks, and performance optimizations can significantly reduce the likelihood and impact of issues with themes and plugins on a WordPress website.
Troubleshoot WordPress Theme and Plugin Issues
Below are common theme and plugin issues and their corresponding solutions. You can also check the following articles for other WordPress theme and plugin issues that may not be mentioned below:
Blank White Screen After Theme Activation
Usually, themes have the same server requirements as WordPress; one of the most important requirements is the PHP version.
If your website crashes after a theme and plugin update or shows a blank white screen, double-check what PHP version your server is running in cPanel. Please see What is the Latest Supported PHP Version? for more details. This problem can happen when you click the Live Preview button before activating a theme.
If the PHP upgrade does not solve the problem, check out WordPress: Blank White Pages to fix this.
Can't Access the Login Page
When renaming a directory does not solve the problem, open phpMyAdmin and select the correct database. If you're not sure, check the config file. Using WordPress as our example, the file would be named wp-config.php file.
Once phpMyAdmin is open with the correct database, find the correct table. In this case, it would be wp_options. Choose to browse, then edit the template and the stylesheet tables, specifically lines 45 and 46. Change the name to your default theme (for example, twentytwentyfour) and click go. This will allow you to log into the back end and continue building your site.
Changes Are Not Reflected on the Site
If you have made some updates and they are not reflecting, it could be due to caching issues. You may encounter one of the following two problems:
- Clear your browser cache, then refresh your website by opening your homepage and pressing CTRL+R. If this does not resolve the issue, try the second option.
- Clear your plugin cache. If you have a caching plugin like W3 Total Cache or WP Super Cache, you need to clear the cache to see any changes. You can go to the plugin settings and click the big Clear Cache button. After clearing the cache, refresh your website to see if the changes are visible.
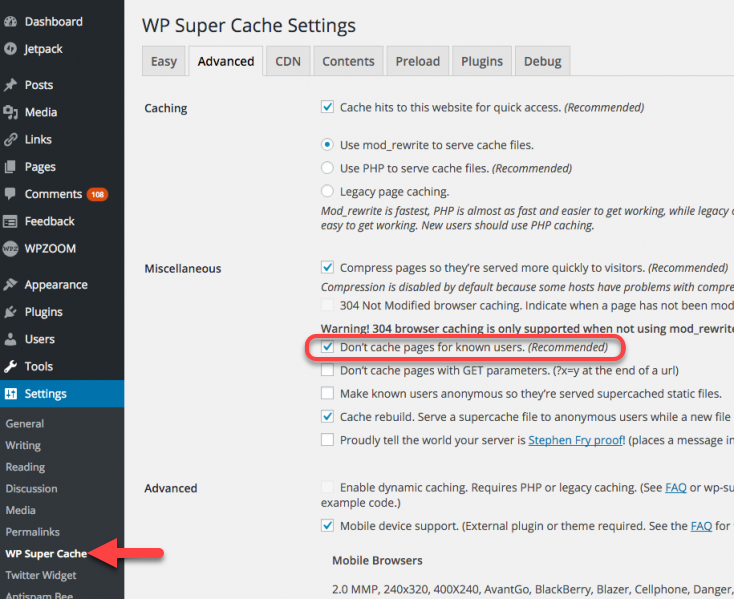
To know more about this process, please see:
Issues with Images in Your Posts
Images are a major part of having a good-looking blog. It's important these look right. These are the likely issues you'll be having with images.
- Images look stretched - This is quick and easy to fix. Sometimes, themes are set in different sizes for image thumbnails. When you switch themes, you need to get WordPress to make images the new size.
- Go to Plugins and select Add New Plugin.
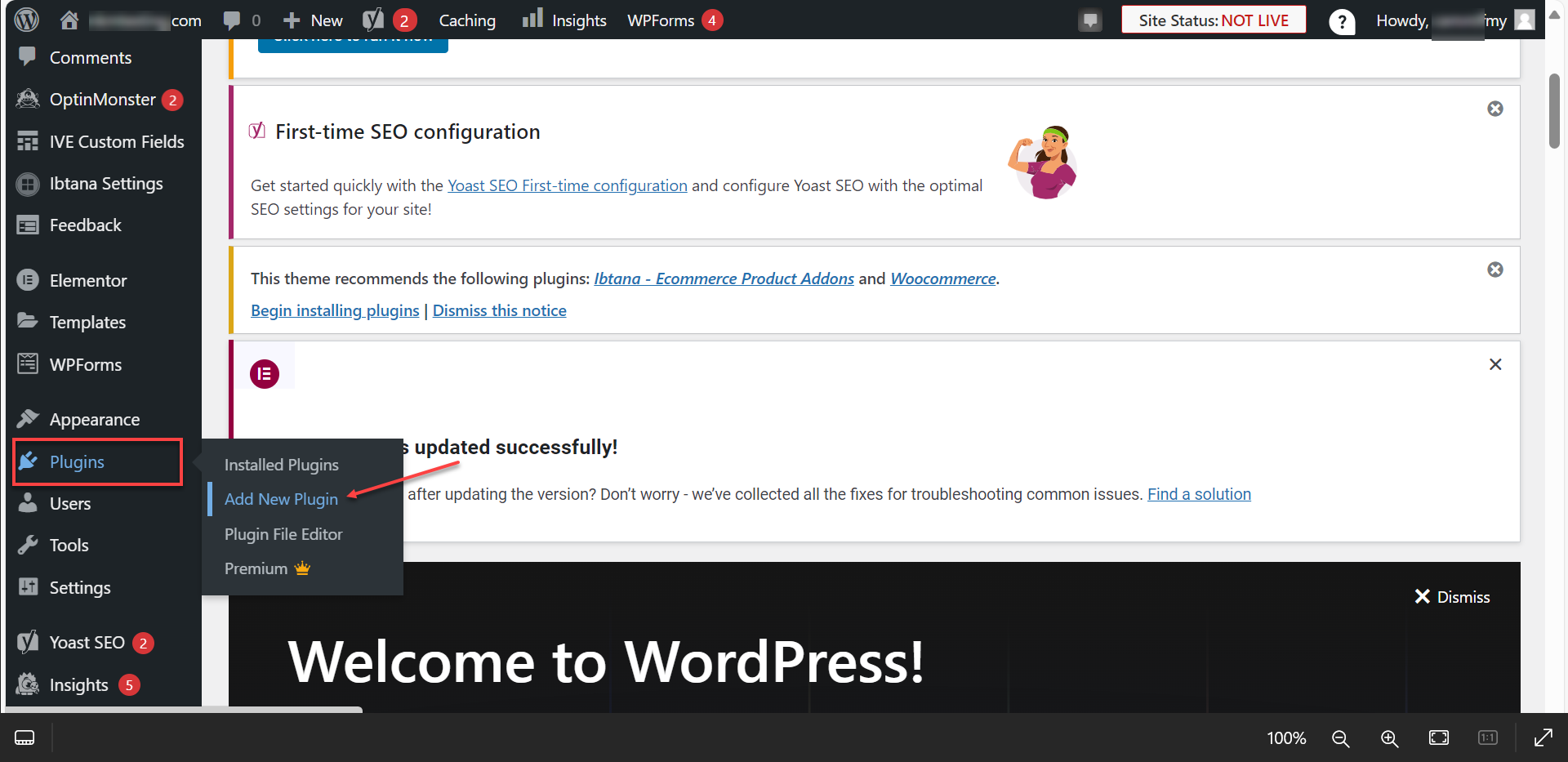
- Search for Regenerate Thumbnails, then install and activate the plugin.
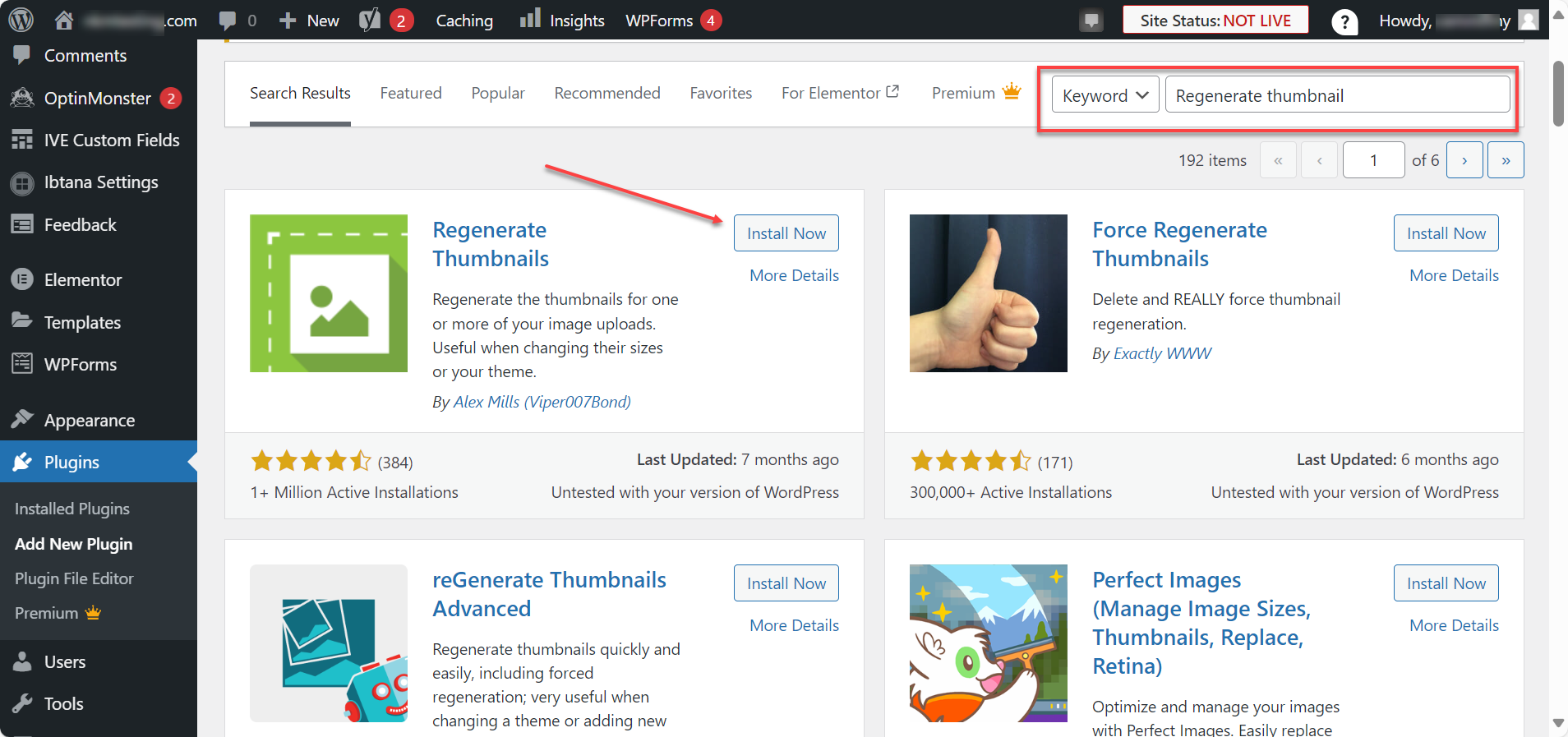
- Now go to Tools and select Regenerate Thumbnails.
- Run the plugin and refresh it. Everything should be fixed.
- Go to Plugins and select Add New Plugin.
- No images showing at all - Check out Troubleshooting: Images not Displaying on Website to troubleshoot.
New Theme is Activated, but It Doesn't Look Like the Demo
Setting up most WordPress themes will require some configuration. To get your theme functioning as shown in the demo, there are typically a few tasks that need to be completed, depending on the theme you choose.
- Setup demo content - To get your theme to look exactly like the demo, you need to import your theme's demo content. This will import everything from the demo onto your site. You can find a demo content download from the same place you downloaded your theme.
Import the demo content in your WordPress dashboard by going to Tools, then Import. Go to WordPress and select Run Importer. Upload the XML file with the demo content. Create a new user to easily identify which is the demo content later on.
Note: You should only do this if you haven't already published any content on your site. Otherwise, you'll get your content mixed up with the demo content and need to manually sort out which is which.
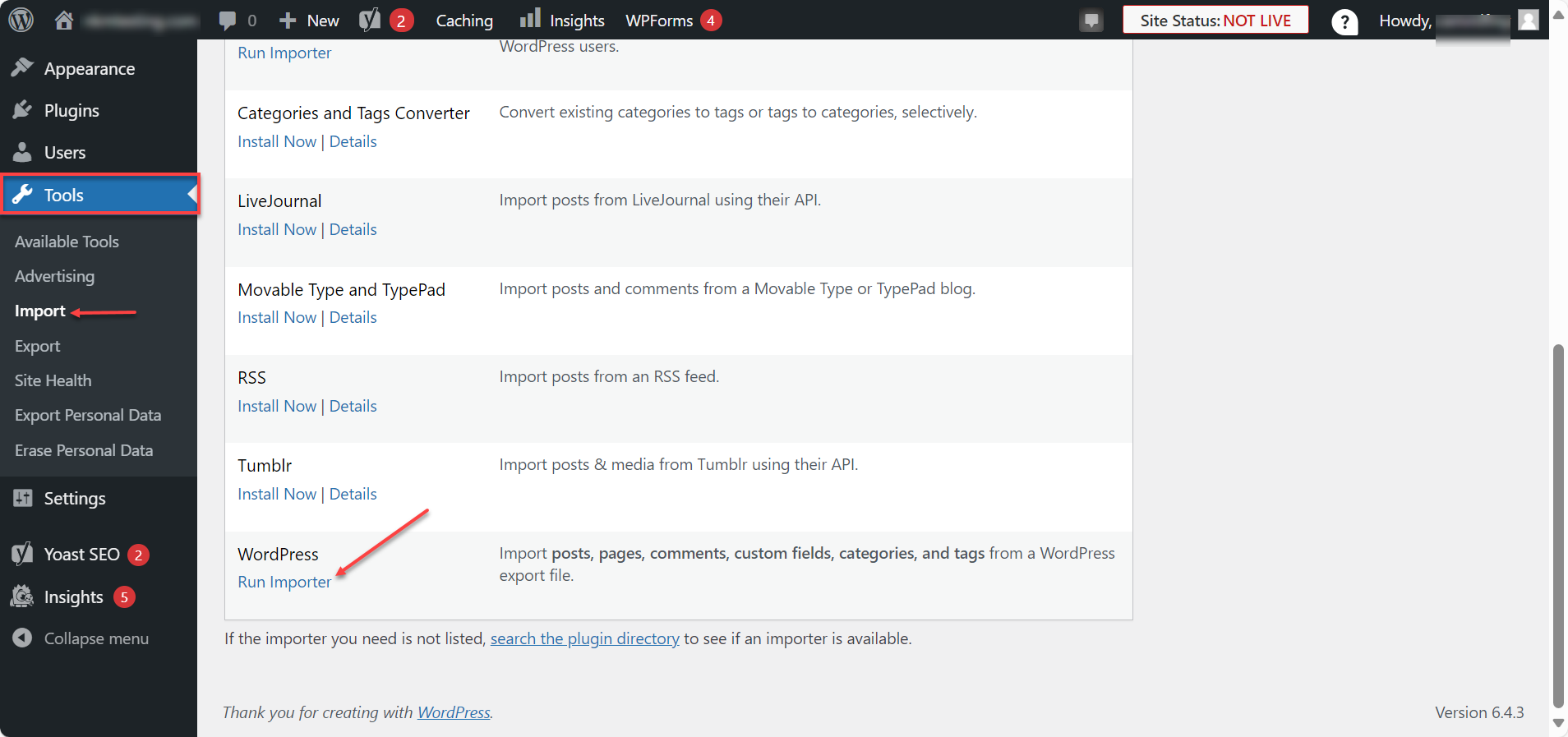
- Get theme options set up - Put theme options in the theme options panel (you'll find these under Customize for some themes). Load your theme options and go through them, entering the settings you want to use. Consider consulting your theme's documentation if you're unsure what the settings are.
- Homepage page template - Lastly, check whether your theme has a homepage page template that needs setting up. Your theme’s documentation will have information if you need to set up a page template.
- Create a new page, add a title for your homepage, and leave the content blank.
- On the right-hand side from Page Templates, select Home Page, then hit Publish.
- Next, go to Settings and click on Reading.
- Tick the radio button for A static page and then the Homepage. Select the title you used for your homepage from the dropdown.
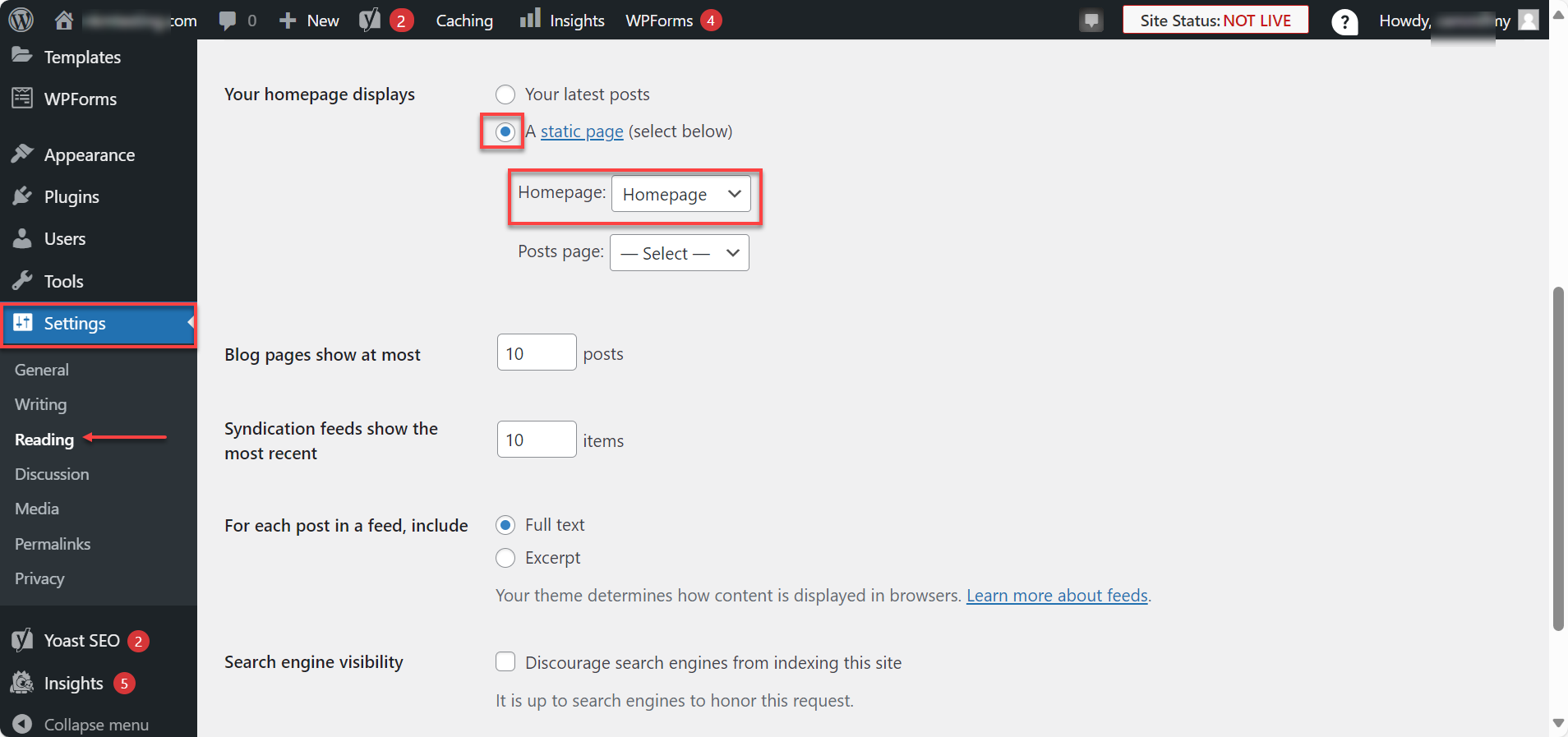
- Leave the posts page as it is. Save your changes, and you're done!
- Recheck your site, and you'll see your new homepage.
Theme and Plugin Conflicts Causing Slow Website
Switch your site's theme to a WordPress default to detect a theme or plugin conflict. You can use a Staging site to test this.
Open phpMyAdmin and select the correct database. If you're not sure, check the config file. Using WordPress as our example, the file would be named wp-config.php file.
Once phpMyAdmin is open with the correct database, find the correct table. In this case, it would be wp_options. Choose to browse, then edit the template and the stylesheet tables, specifically lines 45 and 46. Change the name to your default theme (for example, twentytwentyfour) and click go. This will allow you to log into the back end and continue building your site.
Go to your website and see if the issue disappears. If yes, then the problem is with your theme. It is recommended that you switch to your website's default theme. Next, to find a conflicting plugin, return to your staging site and reactivate your previous theme. Deactivate each of your plugins until the error on your website disappears. If the issue is fixed, the problem is with your plugin.
In this case, It is up to you to keep the plugin or theme. You also have the option to contact the developers for help or to report the bug.
Troubleshoot Theme and Plugin Issues for Other Scripts
For theme and plugin issues for other scripts, we advise that you turn your search toward the scripts' forums.
- Drupal Support Forum
- Joomla Support Forum
- Zen Cart Support Forum
- osCommerce Support Forum
- Concrete5 Support Forum
Summary
Discover troubleshooting solutions for common WordPress theme and plugin issues, including a blank white screen after theme activation, login page access problems, changes not reflecting on the site, image issues, and new theme activation not looking like the demo. The solutions include:
- Checking server requirements.
- Updating PHP version.
- Clearing browser and plugin caches.
- Editing tables in the database.
- Using a plugin to regenerate thumbnails.
- Importing demo content.
- Setting up theme options.
- Configuring page templates.
Be sure to back up data before attempting changes and delete unneeded files after fixing the problems.
If you need further assistance, feel free to contact us via Chat or Phone:
- Chat Support - While on our website, you should see a CHAT bubble in the bottom right-hand corner of the page. Click anywhere on the bubble to begin a chat session.
- Phone Support -
- US: 888-401-4678
- International: +1 801-765-9400
You may also refer to our Knowledge Base articles to help answer common questions and guide you through various setup, configuration, and troubleshooting steps.