How to Disable/Delete Themes and Plugins in WordPress
Deleting themes and plugins in WordPress is important for maintaining a clean, secure, and high-performing website. Themes and plugins are important components of a WordPress site. While themes control the design and layout of the site, plugins provide important features and functionality. However, unused or outdated themes and plugins can result in security risks and slow down your site. Knowing when and how to delete these components can help streamline your WordPress installation and ensure optimal performance.
This article will walk you through the different methods of changing, deactivating, or deleting the themes and plugins on a WordPress site. You can do this with or without the use of the WordPress dashboard. Turning off these components can be helpful if the theme or a specific plugin is causing issues, and you cannot access the dashboard.
Please note that deactivating and deleting a theme or plugin are two different things. Deactivating or disabling them means stopping them from running and using your server's resources, while deleting them means removing them from your WordPress site altogether.
It is recommended to back up your site before making any changes, especially when deleting a theme or plugin.
Here are the topics discussed in this article:
Some of the steps below will require you to know the name of your WordPress database. If you need to know the name of your WordPress database, please see our article on How to Find Your WordPress Database.
Changing WordPress Themes
There are several ways to change the theme of your WordPress website—WordPress dashboard or the database. However, before doing so, we recommend creating a backup of your website and then setting it up in "maintenance" mode. You can create a staging website so you can work on your site in a test environment. And when it's complete, you can push your changes live. To walk you through the process, please visit the article, How to Create a Staging WordPress Site.
WordPress Dashboard
If you have access to your WordPress Dashboard, you can change your theme through the Appeareance section. Please visit the How to Switch WordPress Themes Without Losing Content article for the instructions.
Database
- Log in to your Bluehost Account Manager.
- In the left-hand menu, click Websites.

- Click the MANAGE button located next to the website you want to manage.

- Under the OVERVIEW tab, scroll down to the Quick Links section, then click on the PHPMYADMIN button.
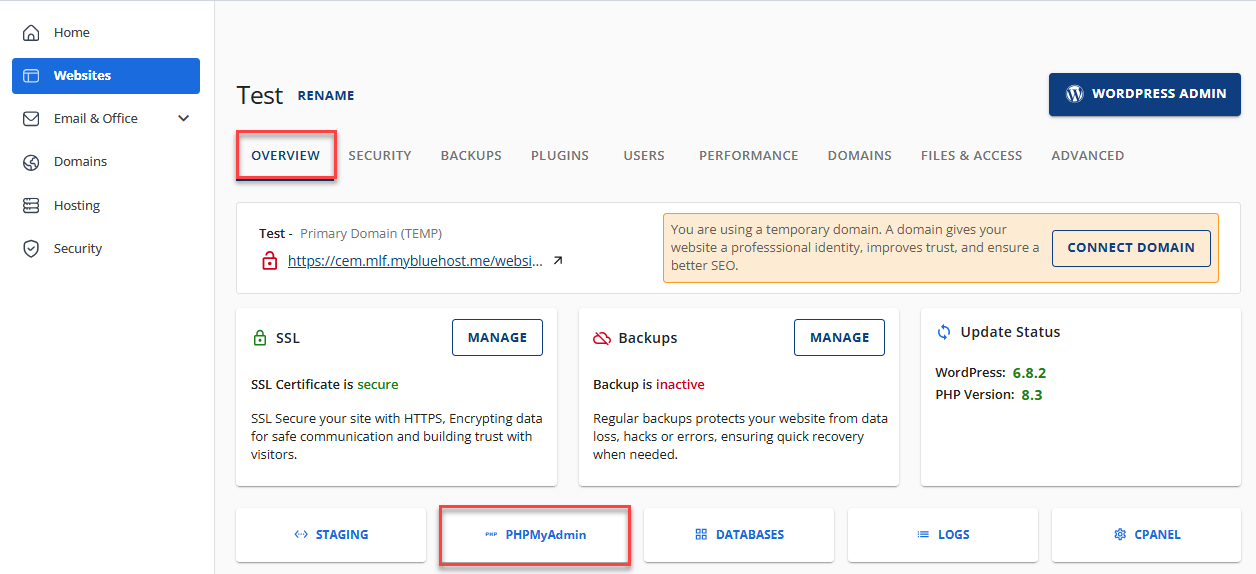
-
This should redirect you to the phpMyAdmin section of cPanel.
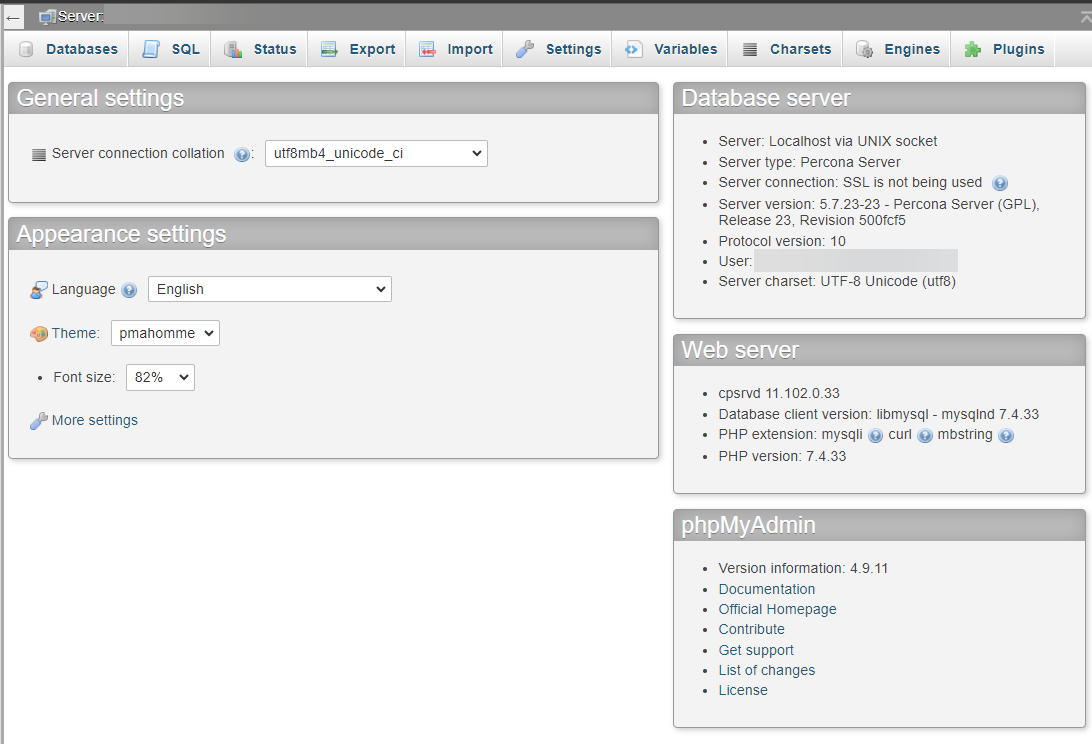
- Within phpMyAdmin, click your database name in the left pane.
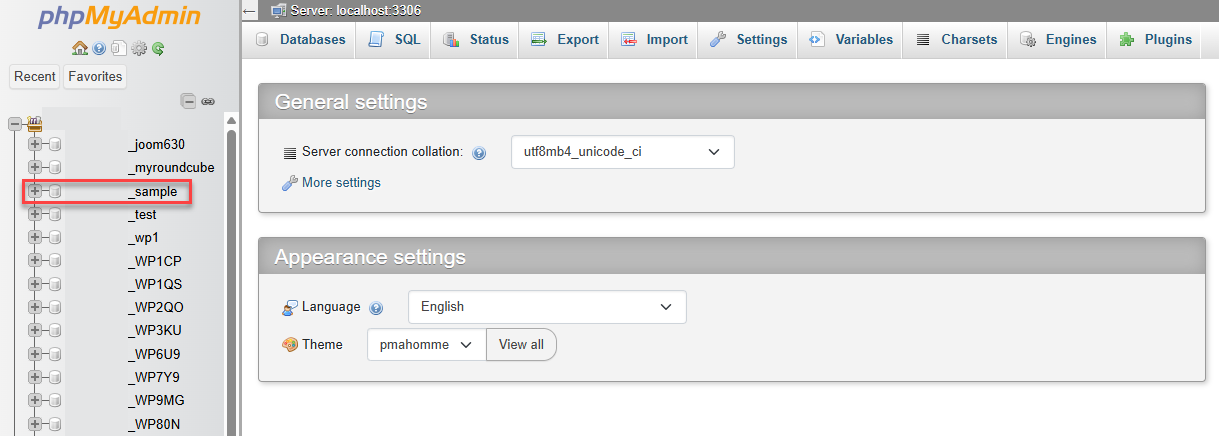
- On the right pane, look for the table wp-options. The "wp" is a prefix. Your phpMyAdmin could show a different prefix, but that's okay as long as you navigate to the "options" table.

- Under the options_name column, look for the template and stylesheet rows.
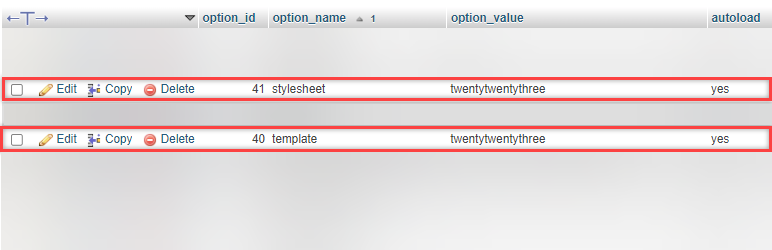
- Click Edit of the template row and update the option_value box to match the exact, case-sensitive folder name of the theme you want to use, located in your /wp-content/themes/ folder.
- Save your changes.
- Repeat the same process for the stylesheet row.
- Refresh your website to see the new theme.
Deactivating/Deleting Themes
Before you deactivate or delete a theme from your website, it's important to understand how this change might affect your site's design and functionality.
- Design and Layout Changes: Switching themes won’t delete your content (like posts, pages, or media), but it can change how that content appears. Layouts, fonts, and visual styles may look different, and you may need to reconfigure menus, widgets, and other settings.
- Loss of Theme-Specific Features: Some themes include custom shortcodes, widgets, or proprietary page builder elements. These features may stop working or disappear entirely when the theme is removed.
- Backup First: To avoid losing any important settings or customizations, we strongly recommend creating a full backup of your site before making any changes.
When you deactivate themes in WordPress, it does not delete them from your site; it simply stops them from being used or turns them off. If you wish to completely remove a theme from your site, you will need to delete it.
There are several ways to deactivate or delete a WordPress theme. You can do it via the WordPress dashboard, File Manager, FTP, or directly in your database.
You can visit our article How to Switch WordPress Themes Without Losing Content to avoid any issues while switching themes.
WordPress Dashboard
- Log in to your WordPress dashboard.
- Click Appearance on the left menu, then select Themes.
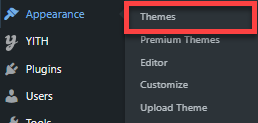
- You will see all themes in your WordPress dashboard, with one of them currently activated.
- Look for the theme that you would like to deactivate and a theme you'd like to use for your site.
- To deactivate:
There is no "Deactivate" or "Turn off" button for themes in the WordPress Dashboard. Instead, you can hover your mouse over the theme you'd like to activate and click the Activate button.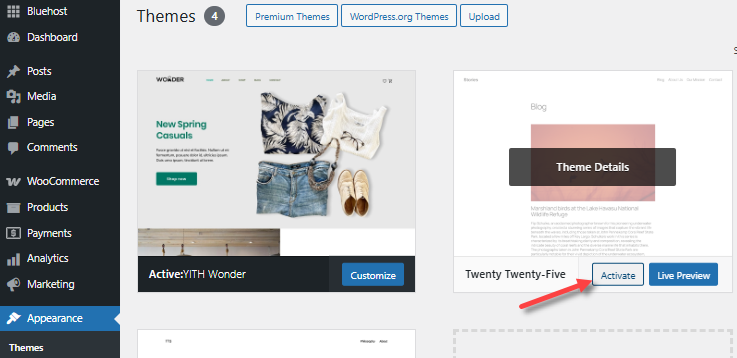
To delete:
Click the Theme Details button, then click Delete.
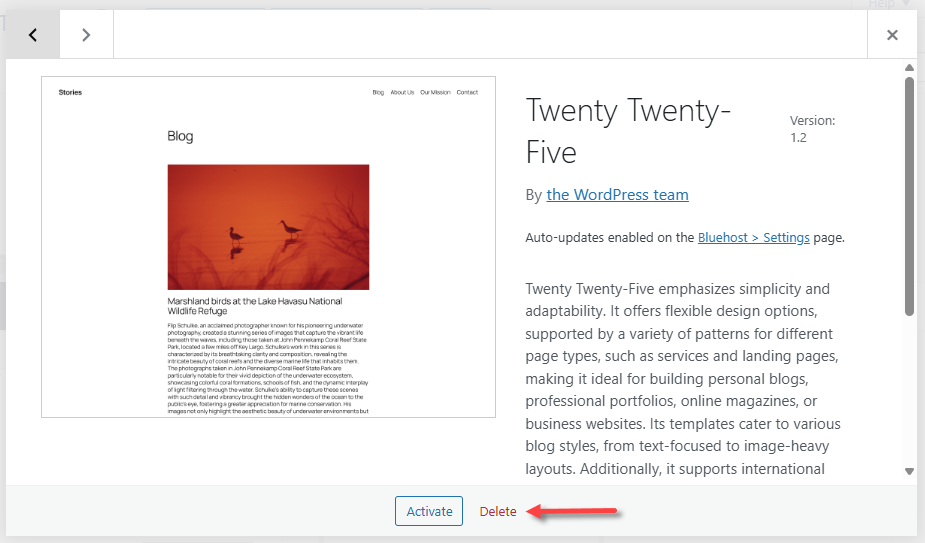
This will deactivate the current theme automatically and activate the new one.
File Manager
If you do not have access to the WordPress dashboard, you can proceed with the cPanel method.
- Navigate to your cPanel's File Manager section.
- Access the root directory of your website or your site's folder, then click on the wp-content folder. This is where you'll find the themes, plugins, and files of your website.
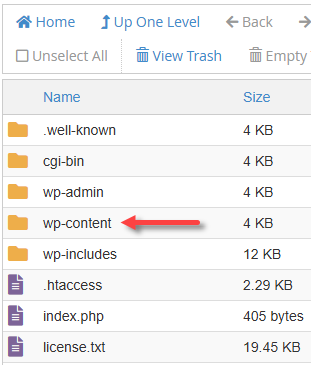 To locate the root directory of your website, go to Websites and click the FILES & ACCESS tab. Find the Document Root card to copy the root directory of your website.
To locate the root directory of your website, go to Websites and click the FILES & ACCESS tab. Find the Document Root card to copy the root directory of your website.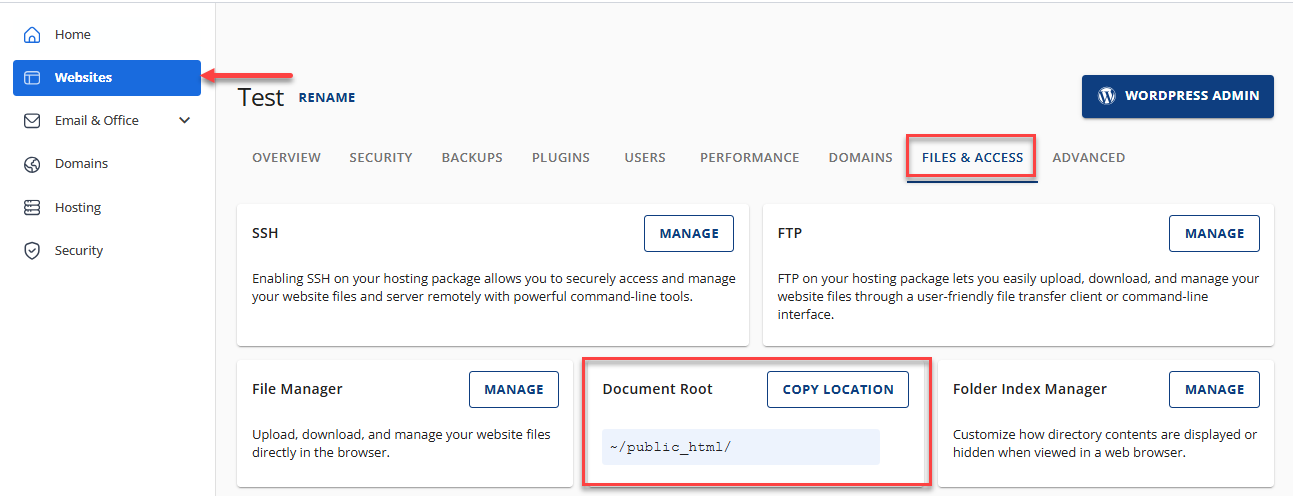
- Click on the themes folder.

- Locate the theme folder that you want to deactivate or delete.
If you want to deactivate the theme, rename it to something like "themename-deactivated."
If you want to delete a theme entirely, right-click the folder, then select Delete. Confirm the delete action.

Please note that renaming or deleting the theme right away may result in a blank, white page and an inability to log in if it's currently active.
File Transfer Protocol (FTP)
If you don't have access to the WordPress dashboard or cPanel, you can delete your WordPress theme using FTP. You will need to connect to your website using FTP to access your website files.
- Connect to your site using FTP.
- Navigate to your File Manager.
- Same as above, click your site's root directory or folder.
- Click the wp-contents folder.
- Select the themes folder. You'll see the themes installed in your WordPress dashboard.
- Rename the folder to deactivate or delete the theme. You can also delete the folder itself. However, there might be an instance when you do not know what your site's current theme is. Deleting the theme will break your site or cause issues.
Database
To use the database method, you need to update the theme in phpMyAdmin to activate it on the website. Please check the How to Change WordPress Themes Directly in the Database article for the instructions.
Once done deactivating or deleting your WordPress theme, check your WordPress site if its running properly. Verify that everything looks as it should and is functioning without broken links, images, forms, etc.
Deactivating/Deleting Plugins
If you deactivate plugins in WordPress, they are not removed from your site; they are just turned off and no longer in use, but will still remain in your site so you can reactivate it if needed. If you want to completely remove a plugin from your site, you will need to delete it.
There are multiple methods to deactivate or delete a WordPress plugin, including using the Account Manager, WordPress dashboard, File Manager, FTP, or directly accessing your database.
Account Manager
You can deactivate your WordPress plugins through the Account Manager. To completely delete it, you may need to use the other methods discussed below.
- Log in to your Bluehost Account Manager.
- In the left-hand menu, click Websites.

- Click the MANAGE button located next to the website you want to manage.

- Click on the PLUGINS tab.
- You will see all plugins in your WordPress website, along with a toggle to activate or deactivate them.
- Search for the plugin and then use the toggle button to deactivate it.
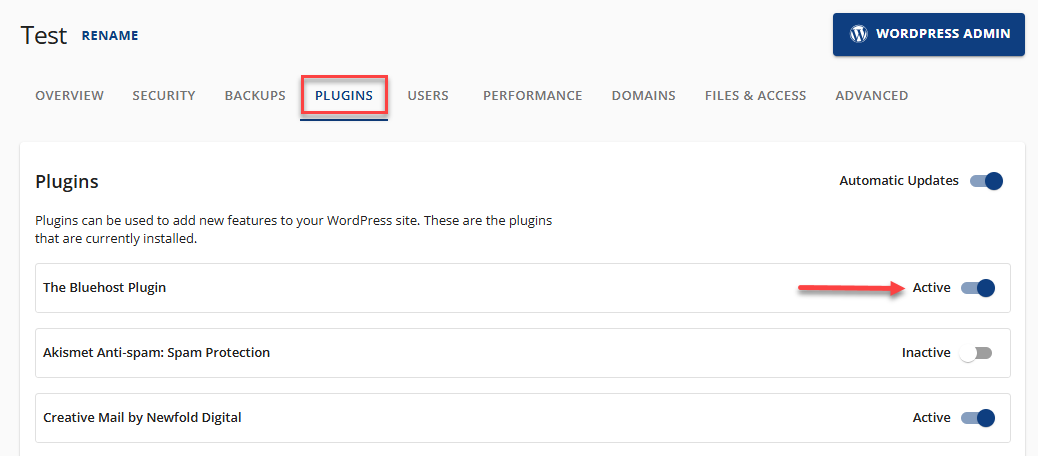
WordPress Dashboard
- Log in to your WordPress dashboard.
- Click Plugins on the left menu, then select Installed Plugins.
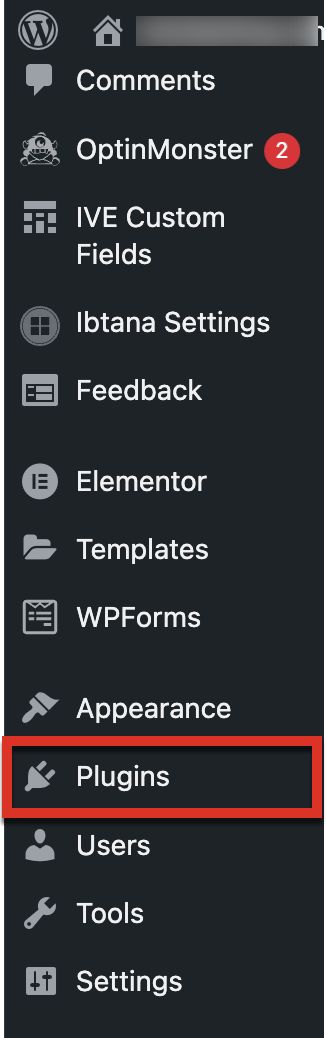
- On the Plugins page, you'll view all of the plugins you currently have installed. Locate the plugin that you'd like to deactivate.
- To deactivate: Click the Deactivate link below the plugin's name.
To delete: After deactivating the plugin, you will see the Delete link. Click Delete. Confirm that you'd like to delete the plugin and any data it contains.
File Manager
- Navigate to your cPanel's File Manager section.
- Access the root directory of your website or your site's folder, then click on the wp-content folder, where you'll find the themes and plugins.
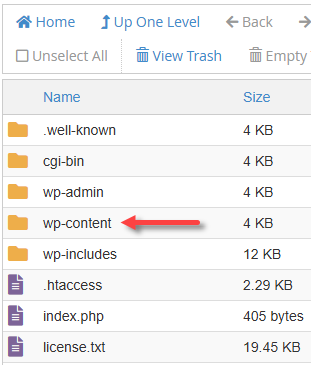
- Click on the plugins folder.
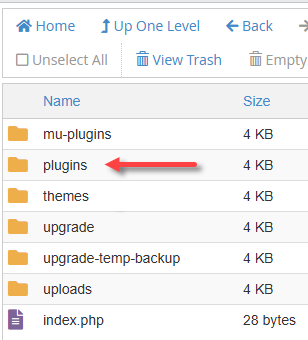
- Locate the plugin folder that you want to deactivate or delete.
If you want to deactivate the plugin, rename it to something like "pluginname-deactivated."
If you want to delete a plugin entirely, right-click the folder, then select Delete. Confirm the delete action.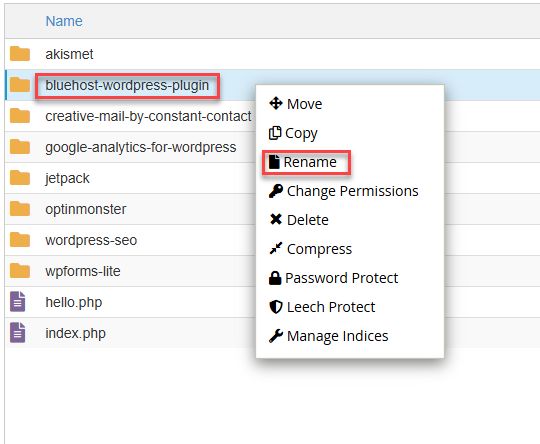
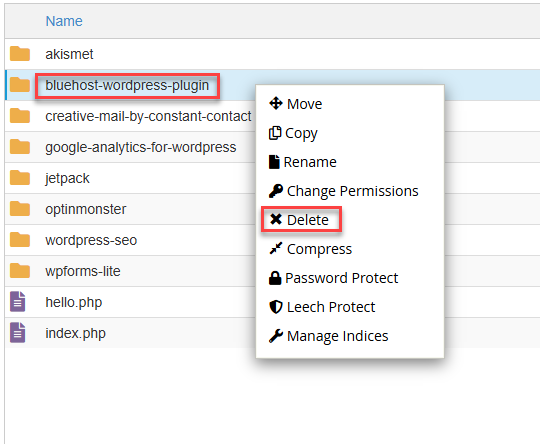
File Transfer Protocol (FTP)
If you don't have access to the WordPress dashboard or cPanel, you can delete the plugin via FTP.
- Connect to your site using FTP.
- Navigate to your File Manager.
- Same as above, click your site's root directory or folder.
- Click the wp-contents folder.
- Select the plugins folder.
- Look for the plugin and rename it to deactivate or delete it. You can also delete the entire folder.
Database
The steps below will explan how to deactivate or delete a plugin within phpMyAdmin and not through the WordPress dashboard.
- Under the OVERVIEW tab, scroll down to the Quick Links section, then click on the PHPMYADMIN button.
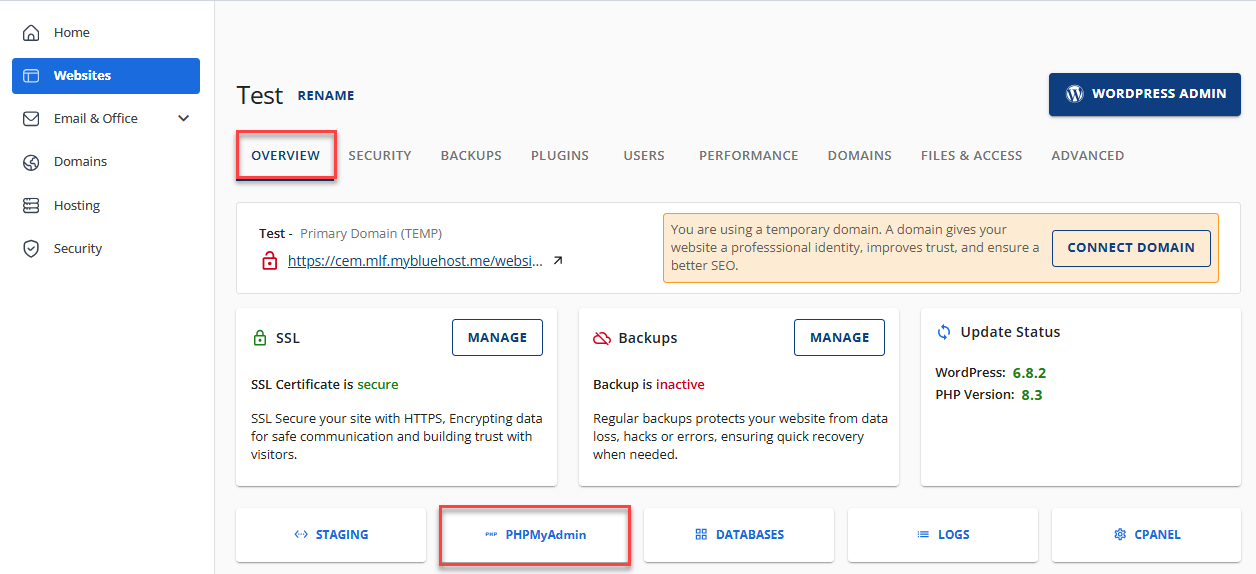
-
This should redirect you to the phpMyAdmin section of cPanel.
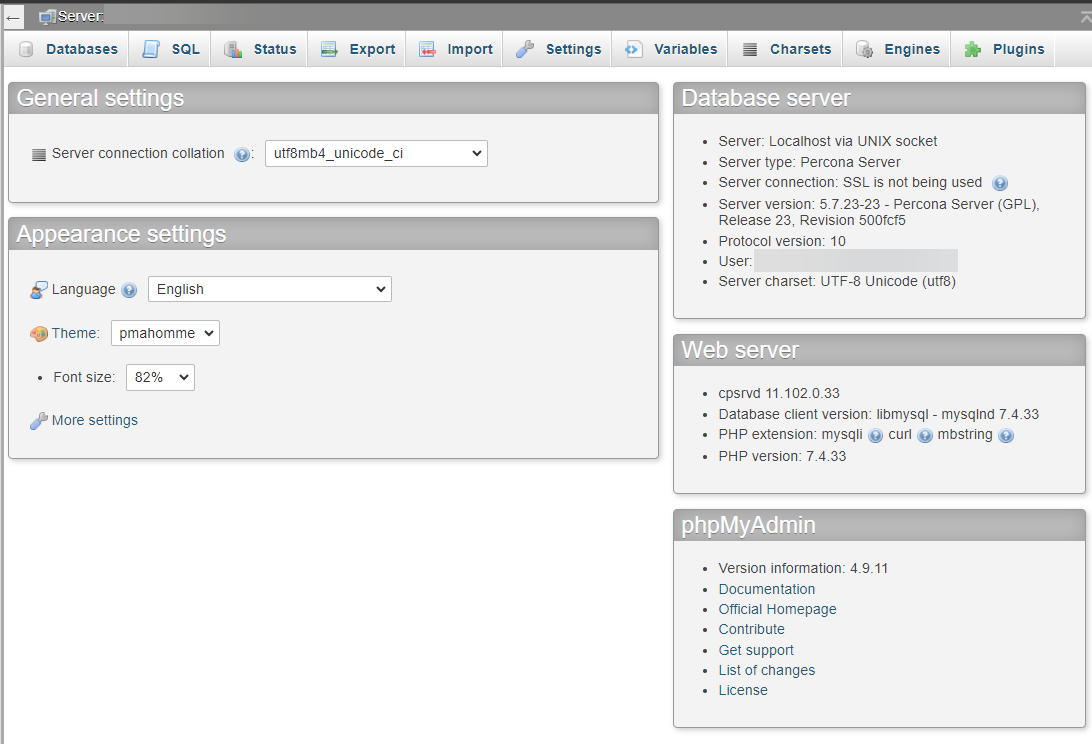
- Within phpMyAdmin, click your database name in the left pane.
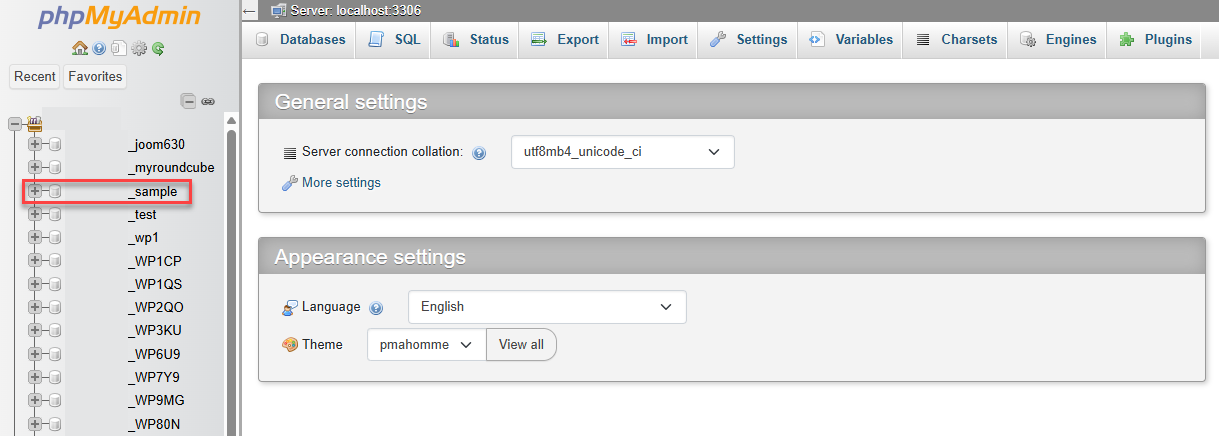
- On the right pane, look for the table wp-options. The "wp" is a prefix. Your phpMyAdmin could show a different prefix, but that's okay as long as you navigate to the "options" table.

- Under the options_name column, look for active_plugins. Then, click its Edit link.
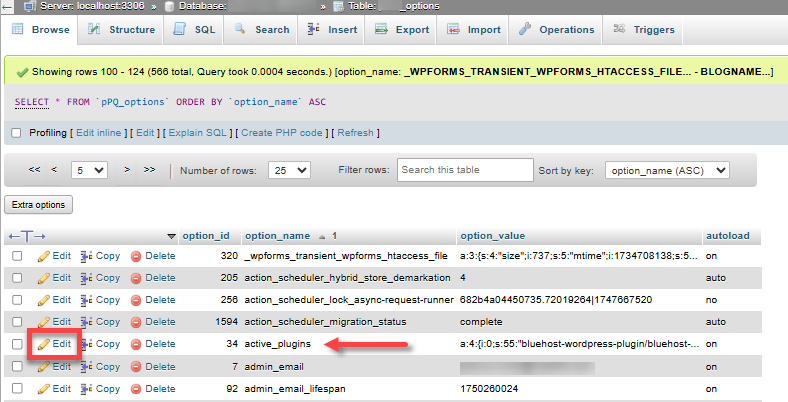
- Check the option_value box to see a string of codes. You can copy and save these codes in a text editor (just in case you'll need them again), then replace them with a:0:{} to disable the plugins.
- Save your changes.
Summary
Deleting themes and plugins in WordPress is important for maintaining a secure and "clutter-free" website, as well as a way to optimize it. While themes define your site's appearance and plugins add functionality, unused or outdated ones can raise security risks and slow down performance. This article walks you through how to deactivate and delete themes and plugins through the WordPress dashboard, File Manager, FTP, or database access. It also discusses the difference between deactivation and deletion and emphasizes the importance of backing up your site before making changes. Whether you're troubleshooting issues or optimizing your site, learning how to delete themes and plugins effectively is a key part of WordPress maintenance.
If you need further assistance, feel free to contact us via Chat or Phone:
- Chat Support - While on our website, you should see a CHAT bubble in the bottom right-hand corner of the page. Click anywhere on the bubble to begin a chat session.
- Phone Support -
- US: 888-401-4678
- International: +1 801-765-9400
You may also refer to our Knowledge Base articles to help answer common questions and guide you through various setup, configuration, and troubleshooting steps.