How to Import WordPress Theme Demo Content
When you're looking to preview how a new WordPress theme will appear and operate on your site before diving into full customization, this guide is just what you need. It will take you through importing WordPress theme demo content, enabling you to test its features, layouts, and overall design.
Before You Get Started
Revisions to your website, such as this process below, are considered major revisions. Please make a backup before you begin. This method is critical and applies to your website if you:
- Have a pre-existing website designed, saved, and unpublished.
- Have a pre-existing website designed, saved, and published.
Important: If you have existing website content, back up your site before importing the new theme demo. The new demo content may overwrite or disrupt your current layout and content. If you're unhappy with the new demo, the backup will authorize you to revert to your prior theme and site version. Check out How to Create a Manual Backup for more information on how to back up your site before a theme change. If you have CodeGuard or Jetpack, you can refer to the following guide:
Theme Installation vs. Demo Content Import
Importing demo content is like furnishing and decorating that house with sample furniture, images, and text. It fills the framework with pre-designed elements to showcase how the theme can look and function. Recognizing the distinction between installing a WordPress theme and importing its demo content is significant. Installing a theme is like setting up the basic foundation of a house. It establishes the core design and functionality.
Many WordPress themes can import demo content after installation and activation, which allows you to quickly see the theme in action with sample data.
What is WordPress Theme Demo Content?
The WordPress theme demos are pre-made content sets, layouts, and settings that showcase a theme's full potential. By importing WordPress demo content, you can quickly see how a theme functions and looks with sample data, helping you decide if it's the right fit for your website. These demos actively show what the final product will look like by including sample pages, posts, images, and plugin setups.
Choose the Right WordPress Theme Demo
When selecting a WordPress theme demo, consider how well it aligns with your vision for your site. Looking for a design theme that adjusts to various screen sizes, allows you to shape the site to fit your brand, and works well with essential plugins while considering the theme's performance and speed, because these can affect your site's user experience and SEO. So many WordPress themes are available, but only those with the best quality and versatility stand out.
Astra, OceanWP, and Divi are themes known for their ease of use, ample customization options, strong support communities, and offer a range of demo content exclusively for different niches such as business, blogging, eCommerce, and portfolio sites.
Import Theme Demo Content
The first option is straightforward and will work if your theme offers this functionality. Always remember that the process can differ based on your chosen theme, but generally follows similar steps. We'll use the Highend Multipurpose WordPress theme for this demo because it features one-click demo imports from the theme dashboard.
- Log in to your WordPress Dashboard.
- Within the WordPress dashboard, find and click on the Highend tab (in the left-side menu).
- Select Import Demos.
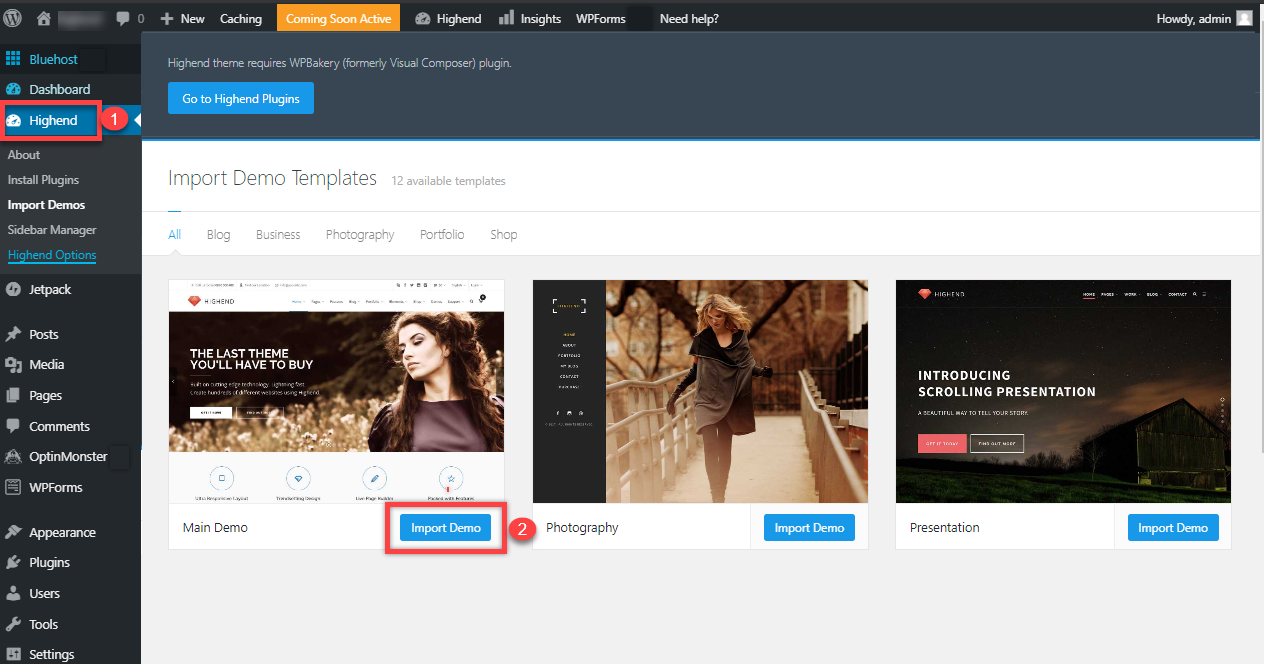
- Browse the available demos and click Import Demo on the one you wish to use.
- The system will likely prompt you to import and install the required plugins that the theme suggests. Depending on the theme's requirements, you may also need to activate these plugins.
- You can choose to import all suggested demo content. Advanced users may have the choice to customize which content is imported.
- Once the demo content is installed, this process can take some time, depending on the demo size and your server's resources.
Important: If the import process times out, please try again. If the issue persists after several attempts, please refer to this article: WordPress Fatal error: Allowed memory size exhausted.
- Once the import is processed completely, you may close the import window and return to your WordPress dashboard.
- Next, click the home link in the WordPress dashboard to preview your website and verify that the WordPress theme demo content has been successfully installed.
Note: If you've chosen a theme with multiple demos, you can usually switch it by repeating the demo import process.
- To edit your site's content and theme settings, use the options in the WordPress menus on the left side.
And just like that, the whole demo design should be installed on your website, ready for you to customize and replace the placeholder content with your unique information.
Note: Don't worry if your selected theme does not include a one-click demo import element. There's usually another method to import demo content manually. Check your theme's documentation for instructions regarding manual demo import; this also involves uploading files such as XML and WIE files through the WordPress import tool.

Troubleshooting Common Issues
- Import failures: If you experience problems like timeouts or incomplete imports, you may try to increase the PHP time limit and memory limit in your hosting control panel or contact our Support. Also, ensure your PHP version meets the theme's requirements (check the theme documentation). Conflicting PHP versions can often cause import problems.
- Content mismatch: Ensure that all the required plugins for the theme are installed and activated if the content that you imported doesn't look as expected. Some themes rely heavily on specific plugins for their full functionality. Refer to the theme's documentation or support forums for guidance on required plugins.
Optimizing Your Site Post-Import
Take the necessary steps to optimize your site for performance and SEO after you import your demo content:
- Performance optimization: Always optimize your site after importing your demo content to guarantee a fast loading time. Compress and resize images, utilize caching plugins like WP Rocket or W3 Total Cache, and choose a reliable hosting plan known for good performance.
- SEO best practices: Implement SEO best practices using SEO-friendly permalink structures, optimize your title tags and meta descriptions, and install an SEO plugin like Yoast SEO or All in One SEO. These steps are crucial for improving your site's visibility in search engine results.
Updating and Maintaining Your Theme
- Keeping your theme updated: Check for and apply theme updates to benefit from the latest features, bug fixes, and security patches. Always back up your site before updating to prevent potential data loss.
- Backup strategies: Implement a regular backup schedule using CodeGuard or Jetpack. You can also manually do a backup and keep it in a secure, off-site location to guarantee you can easily recover your site if needed.
Summary
Importing WordPress theme demo content is a valuable way to preview a theme's design and features before you invest significant time in customization. Suppose you follow these steps and remember the critical importance of creating a backup. In that case, you can confidently explore different theme options for your WordPress website and get a head start on building the site you envision.
If you need further assistance, feel free to contact us via Chat or Phone:
- Chat Support - While on our website, you should see a CHAT bubble in the bottom right-hand corner of the page. Click anywhere on the bubble to begin a chat session.
- Phone Support -
- US: 888-401-4678
- International: +1 801-765-9400
You may also refer to our Knowledge Base articles to help answer common questions and guide you through various setup, configuration, and troubleshooting steps.